Una connessione TeamViewer è bloccata dopo un timeout: tre soluzioni
Essendo un utente gratuito dell’applicazione TeamViewer, prima o poi ti scontrerai con i limiti della licenza gratuita.
Quando un messaggio di errore di TeamViewer indica che la tua connessione è stata bloccata dopo un timeout, suggerendoti di attendere prima di tentare di stabilire nuovamente una connessione gratuita, ci sono tre strategie principali per affrontare il problema. Il primo e più diretto approccio è quello di passare a una licenza TeamViewer a pagamento e attivarla. Un altro metodo coinvolge la modifica del tuo ID TeamViewer. In alternativa, potresti considerare l’uso di un altro software gratuito di supporto remoto che sia accessibile senza costi sia per uso commerciale che personale. Continua a leggere per scoprire di più su ciascuna di queste soluzioni.
Se navigare attraverso la complessità delle differenze di licenza e delle opzioni disponibili sembra scoraggiante, potresti voler esplorare uno strumento alternativo di supporto remoto. HelpWire si distingue come un’alternativa valida e gratuita a TeamViewer, fornendo funzionalità chiave per il supporto remoto efficiente di Mac e PC. Scopri di più.
Limitazione del tempo di connessione nella licenza gratuita di TeamViewer
Come dicono gli utenti, la licenza gratuita di TeamViewer può limitare il tempo di connessione ai dispositivi remoti. Questo risulta in disconnessioni forzate e messaggi di timeout di TeamViewer.
In altre parole, mentre sei connesso al server di TeamViewer, potresti scoprire che la tua sessione viene automaticamente disconnessa se il server rileva un uso eccessivo o più in linea con l’uso commerciale. Quindi potresti giustamente chiederti: come posso risolvere un timeout della sessione di TeamViewer?
Il modo più semplice per affrontare questo è acquistare una licenza TeamViewer che meglio si adatta alle tue esigenze. Una volta attivata una licenza a pagamento, non avrai limiti di tempo e non dovrebbero esserci messaggi di errore che interrompono le tue connessioni TeamViewer.
Tuttavia, potrebbe verificarsi una situazione in cui si riceve il messaggio di timeout ma non si riesce ad acquistare immediatamente una licenza commerciale. In questo caso, puoi provare a reimpostare l’ID TeamViewer.
Come cambiare l'ID di TeamViewer
Per connetterti utilizzando TeamViewer, hai bisogno di una combinazione unica di ID e password.
Questo identificativo viene generato automaticamente e assegnato al tuo computer la prima volta che TeamViewer si connette al server.
Semplicemente riavviare l’applicazione non funzionerà se la tua connessione è stata bloccata, continuerà a disconnettersi dopo 1 minuto. Cambiando l’ID, il computer verrà visto come un nuovo client dal server.
Il messaggio che ricevi dipenderà dalla versione di TeamViewer in uso.
Per gli utenti della versione 14, vedrai un messaggio di allerta di errore “Prova di TeamViewer”.
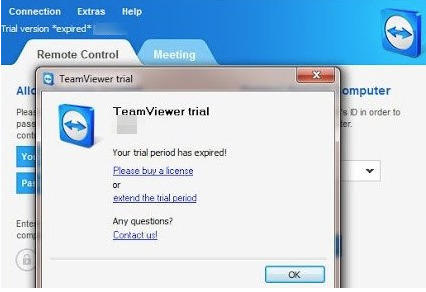
Per gli utenti della versione 15, ti verrà chiesto di acquistare una licenza per continuare.
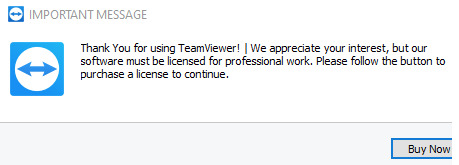
Non è possibile aggirare questo reinstallando il software.
Cambiare l'ID di TeamViewer su Windows
Per cambiare l’ID di TeamViewer su macchine Windows, assicurati che l’applicazione TeamViewer sia chiusa. Inoltre, ferma il servizio sia aprendo services.msc dal comando esegui, sia usando net stop TeamViewer nella tua console.

-
Apri regedit.exe
-
Per utenti di Windows x86, vai alla chiave di registro
HKLM\SOFTWARE\TeamViewer, trova REG_DWORD con il valore ClientID -
Gli utenti di Windows x64 dovrebbero trovare la chiave
HKLM\SOFTWARE\Wow6432Node\TeamViewer, poi cancella ClientID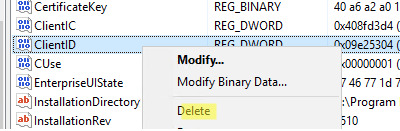
-
Elimina la chiave di registro HKEY_CURRENT_USER\Software\TeamViewer.
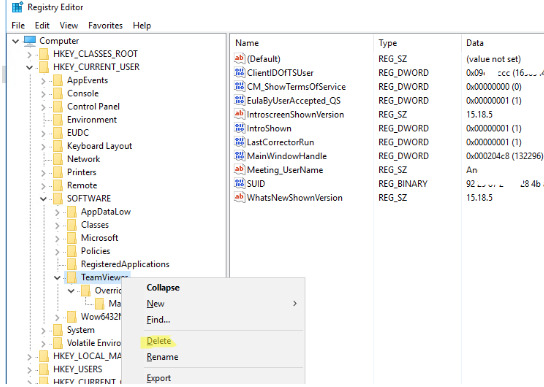
-
Inserisci il seguente comando nel PowerShell di Windows con diritti amministrativi.
Get-Item "C:\Program Files" | select Name,CreationTime -
Scarica lo strumento NirCMD per cambiare la data di creazione della tua cartella Program Files. Poi esegui il Prompt dei comandi come amministratore ed esegui il seguente comando:
nircmdc.exe setfilefoldertime "C:\Program Files" now now -
Ripeti poi il passo 5 per verificare se il cambiamento ha avuto effetto.
-
Successivamente, usa uno degli strumenti speciali disponibili per cambiare l’indirizzo MAC della tua scheda di rete. In alternativa, puoi seguire i passaggi qui sotto per modificare il tuo indirizzo MAC tramite il registro.
-
Usa il seguente comando nel tuo prompt dei comandi per ottenere l’indirizzo MAC attuale.
Ipconfig /allI due valori di interesse sono (come nell’esempio sopra)
• Descrizione (descrizione della scheda LAN) — Intel(R) 82574L Gigabit Network Connection;
• Indirizzo Fisico (indirizzo MAC) — 00-0C-29-9D-4D-81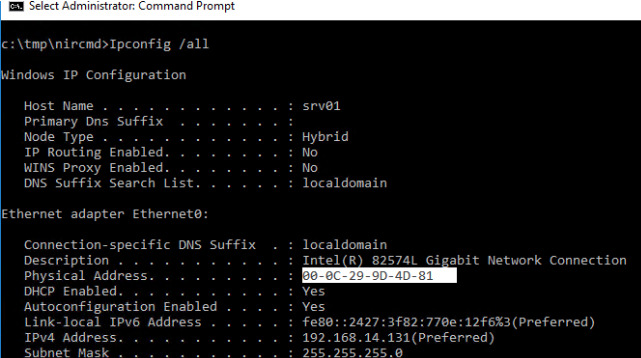
-
Apri ora l’Editor del Registro e vai alla seguente chiave
HKLM\SYSTEM\CurrentControlSet\Control\Class\{4d36e972-e325-11ce-bfc1-08002be10318}Ogni componente di rete è rappresentato da un numero a quattro cifre. Trova la tua scheda di rete nella chiave di registro cercando il valore corretto di DriverDesc.
Quando trovi la chiave giusta, cambia il valore del parametro REG_SZ denominato “NetworkAdress”. Puoi semplicemente alterare un carattere nell’indirizzo MAC attuale.
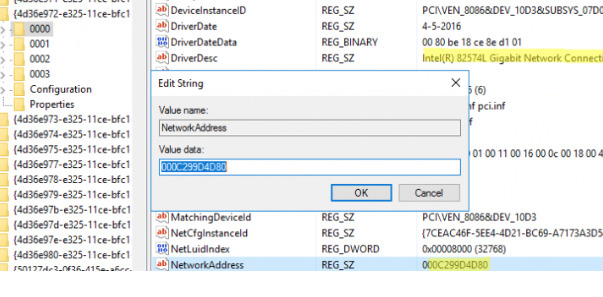
-
Scarica ed estrai VolumeIDv2.1 per cambiare il VolumeID o identificatore unico della tua partizione di sistema
-
Apri il prompt dei comandi con diritti amministrativi e verifica il tuo VolumeID attuale semplicemente digitando
Vol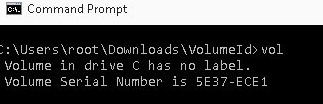
In questo esempio, il volume attuale è 5E37-ECE1. Cambialo in 5E37-EC11 usando il seguente
Cd c:\users\root\Downloads\VolumeIDVolumeid.exe c: 5E37-EC11
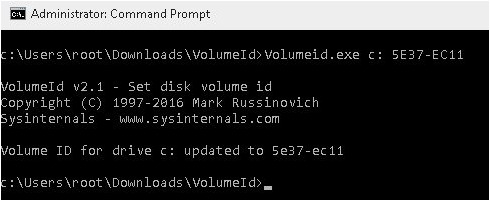
-
Chiudi ora il prompt dei comandi e riavvia la tua macchina. Poi rilancia TeamViewer e ti verrà assegnato un nuovo ID di TeamViewer.
Cambiare l'ID di TeamViewer su Linux
Per gli utenti di Debian 9, segui questi passaggi:
- Disinstalla TeamViewer con privilegi su
- Se il file /var/lib/dbus/machine-id esiste, rimuovilo.
- Modifica il GUID (puoi semplicemente cambiare l’ultimo carattere)
mc -e id.txt - Cambia l’indirizzo MAC della tua scheda di rete utilizzando i seguenti comandi:
ifconfig eth0 downifconfig eth0 hw ether New_MAC_HEREifconfig eth0 upnano /etc/network/interfaces - Stringa corretta:
pre-up ifconfig eth0 hw ether New_MAC_HERE

6. Riavvia il sistema operativo
7. Reinstalla TeamViewer, ora dovresti ottenere un nuovo ClientID
Gli utenti della distro Linux Mint possono seguire questi passaggi:
- Elimina TeamViewer
sudo dpkg -r teamviewer - Rimuovi il file di collegamento se esiste
sudo rm /var/lib/dbus/machine-id - Cambia l’indirizzo MAC della NIC
- Reinstalla TeamViewer
sudo dpkg -i teamviewer_13.2.13582_amd64.deb - Se incontri un errore con pacchetti mancanti, esegui il seguente comando:
sudo apt-get install -f
Per macchine Linux clonate:
- Ferma il demone di TeamViewer
systemctl stop teamviewerd - Rimuovi le impostazioni di TeamViewer:
rm -r ~/.teamviewer - Rimuovi la cartella /opt/teamviewer{TW_VERSION_Here)/config;
- Avvia il demone di TeamViewer
Cambiare l'ID di TeamViewer su Mac OS
Gli utenti Mac possono utilizzare uno script Python disponibile su GitHub
- Scarica lo script
- Chiudi completamente TeamViewer (assicurati che non sia ancora in esecuzione nei processi)
- Esegui lo script scaricato
sudo ./TeamViewer-id-changer.py - Riavvia il tuo dispositivo
Problema di timeout di connessione con una licenza pagata di TeamViewer
Come già sai, viene creato un messaggio sul limite della licenza per la durata massima della sessione per gli utenti di una licenza gratuita di TeamViewer.
Allo stesso tempo, può accadere che questo messaggio di errore appaia nel software dopo l’acquisto di una licenza aziendale di TeamViewer.
Qual è la ragione? Come molti utenti suppongono, questo può essere il caso se la versione a pagamento di TeamViewer non è stata attivata correttamente.
Ogni versione a pagamento ha le sue istruzioni di attivazione che puoi trovare sul sito web di TeamViewer.
Una volta assicurato che la tua licenza sia attivata, il problema dovrebbe risolversi. Se il problema persiste, si raccomanda di contattare il supporto clienti di TeamViewer per assistenza professionale.
Seleziona un'alternativa affidabile a TeamViewer
Invece di perdere tempo a risolvere il problema della connessione bloccata dopo un timeout per TeamViewer, prova un sostituto gratuito come HelpWire. Questo semplice programma di supporto remoto è considerato una delle migliori alternative a TeamViewer.
Oltre ad essere economico, HelpWire offre tempo illimitato e un’interfaccia utente amichevole. È un’applicazione in cui puoi avviare sessioni di supporto remoto con i tuoi clienti senza una procedura di configurazione lunga e complessa o una configurazione estesa delle impostazioni.
Migliori caratteristiche:
- • Supporto multipiattaforma;
- • Capacità di collegarsi a più postazioni di lavoro contemporaneamente;
- • Supporta desktop remoto con più monitor.
- • Connessione rapida;
- • Gestione dei clienti;
- • Chat di supporto integrata.
Riflessioni finali
Speriamo sinceramente che questo articolo abbia alleviato le tue preoccupazioni riguardo a TeamViewer. Con una vasta gamma di soluzioni ora a tua disposizione, sei meglio attrezzato e pronto a gestire efficacemente queste sfide.
Domande frequenti
Ufficialmente, le versioni gratuite e pagate più recenti del software non hanno una limitazione specifica di connessione o durata della sessione.
Anche se i fornitori di software non affermano limitazioni di tempo per la licenza gratuita, alcuni utenti menzionano che il timeout della sessione di TeamViewer è dopo 30 secondi, mentre altri dicono che TeamViewer si disconnette dopo 1 minuto. Ci sono anche casi in cui la connessione può rimanere attiva fino a 5 minuti.
Oggi, TeamViewer ti permette di scegliere una licenza che soddisfi le tue esigenze personali o aziendali. Offrono una licenza gratuita per uso personale e opzioni a pagamento adatte per organizzazioni commerciali.
Puoi ottenere la licenza che è giusta per te e cambiarla quando lo desideri. A seconda del tipo di licenza, l’esperienza utente sarà diversa.
Quando utilizzi la versione gratuita del software, il tuo accesso è regolato dalla licenza gratuita inclusa.