Une connexion TeamViewer est bloquée après un délai d’expiration : trois solutions
En tant qu’utilisateur gratuit de l’application TeamViewer, vous rencontrerez tôt ou tard les limites de la licence gratuite.
Lorsqu’un message d’erreur TeamViewer indique que votre connexion a été bloquée après un délai d’expiration, vous invitant à attendre avant de tenter de rétablir une connexion gratuite, il existe trois stratégies principales pour résoudre le problème. La première, et la plus directe, est de passer à une licence TeamViewer payante et de l’activer. Une autre méthode consiste à changer votre ID TeamViewer. Vous pourriez également envisager d’utiliser un autre logiciel de support à distance gratuit qui est accessible sans frais pour un usage commercial et personnel. Continuez à lire pour découvrir plus en détail chacune de ces solutions.
Si naviguer à travers la complexité des différences de licences et des options disponibles vous semble compliqué, vous pourriez envisager un outil de support à distance alternatif. HelpWire est une alternative viable et gratuite à TeamViewer, offrant des fonctionnalités clés pour un support à distance efficace des Macs et des PC. Apprenez-en plus.
Limitation du délai de connexion avec la licence gratuite de TeamViewer
Selon les utilisateurs, la licence gratuite de TeamViewer peut limiter le temps de connexion aux appareils distants. Cela entraîne des déconnexions forcées et l’apparition de messages de délai d’expiration de TeamViewer.
En d’autres termes, alors que vous êtes connecté au serveur TeamViewer, il se peut que votre session soit automatiquement déconnectée si le serveur détecte un usage excessif ou conforme à un usage commercial. Vous pourriez donc vous demander légitimement : comment puis-je résoudre un problème de délai d’expiration de session TeamViewer ?
La manière la plus simple de gérer cela est d’acheter une licence TeamViewer qui correspond le mieux à vos besoins. Une fois que vous activez une licence payante, vous n’aurez plus de limites de temps et aucun message d’erreur ne devrait interrompre vos connexions TeamViewer.
Cependant, il se peut que vous receviez le message de délai d’expiration sans pouvoir immédiatement acheter une licence commerciale. Dans ce cas, vous pouvez essayer de réinitialiser l’ID TeamViewer.
Comment changer l'ID TeamViewer
Pour vous connecter via TeamViewer, vous avez besoin d’un identifiant et d’un mot de passe uniques.
Cet identifiant est généré automatiquement et attribué à votre ordinateur la première fois que TeamViewer se connecte au serveur.
Redémarrer simplement l’application ne fonctionnera pas si votre connexion a été bloquée ; elle continuera de se déconnecter après 1 minute. En changeant l’ID, l’ordinateur sera considéré comme un nouveau client par le serveur.
Le message que vous recevrez dépendra de la version de TeamViewer utilisée.
Pour les utilisateurs de la version 14, vous verrez un message d’alerte d’erreur “Essai TeamViewer”.
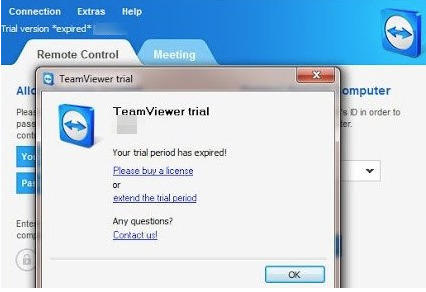
Pour les utilisateurs de la version 15, il vous sera demandé d’acheter une licence pour continuer.
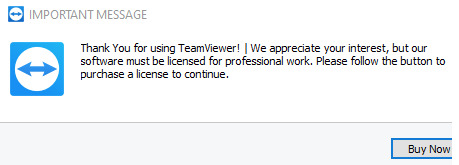
Vous ne pouvez pas contourner cela en réinstallant le logiciel.
Changer l'ID TeamViewer sur Windows

-
Ouvrez regedit.exe
-
Pour les utilisateurs de Windows x86, allez à la clé de registre
HKLM\SOFTWARE\TeamViewer, localisez REG_DWORD avec la valeur ClientID -
Les utilisateurs de Windows x64 devraient trouver la clé
HKLM\SOFTWARE\Wow6432Node\TeamViewer, puis supprimer ClientID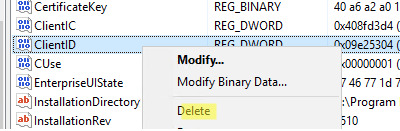
-
Supprimez la clé de registre HKEY_CURRENT_USER\Software\TeamViewer.
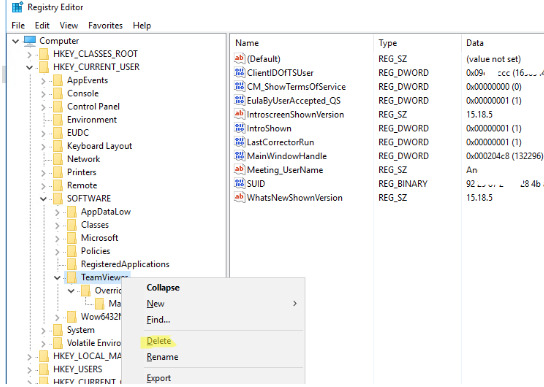
-
Entrez la commande suivante dans le PowerShell de Windows avec des droits d’administrateur.
Get-Item "C:\Program Files" | select Name,CreationTime -
Téléchargez l’outil NirCMD pour changer la date de création de votre dossier Program Files. Ensuite, exécutez l’invite de commande en tant qu’administrateur et exécutez la commande suivante :
nircmdc.exe setfilefoldertime "C:\Program Files" now now -
Répétez ensuite l’étape 5 pour vérifier si le changement a pris effet.
-
Utilisez ensuite l’une des outils spéciaux disponibles pour changer l’adresse MAC de votre carte réseau. Alternativement, vous pouvez suivre les étapes ci-dessous pour modifier votre adresse MAC via le registre.
-
Utilisez la commande suivante dans votre invite de commande pour obtenir l’adresse MAC actuelle.
Ipconfig /allLes deux valeurs d’intérêt sont (comme dans l’exemple ci-dessus)
• Description (description de la carte LAN) — Intel(R) 82574L Gigabit Network Connection ;
• Adresse physique (adresse MAC) — 00-0C-29-9D-4D-81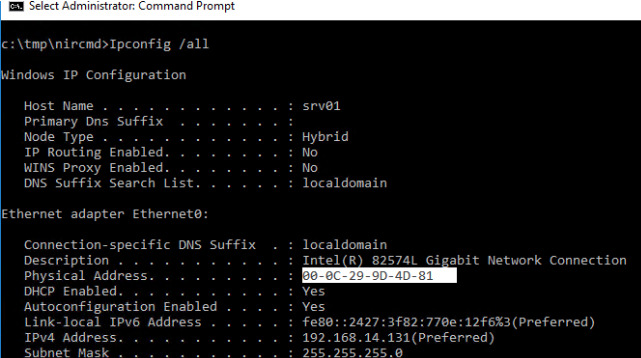
-
Ouvrez maintenant l’Éditeur du Registre et allez à la clé suivante
HKLM\SYSTEM\CurrentControlSet\Control\Class\{4d36e972-e325-11ce-bfc1-08002be10318}Chaque composant réseau est représenté par un numéro à quatre chiffres. Trouvez votre carte réseau dans la clé de registre en cherchant la bonne valeur DriverDesc.
Lorsque vous trouvez la bonne clé, changez la valeur du paramètre REG_SZ nommé “NetworkAdress”. Vous pouvez simplement modifier un caractère dans l’adresse MAC actuelle.
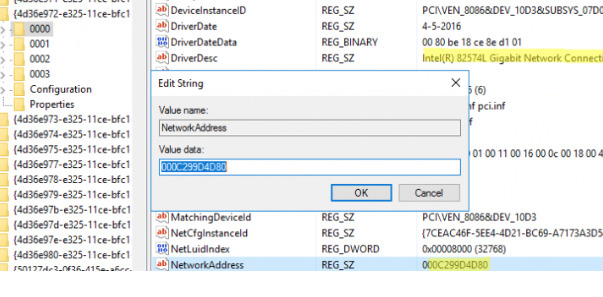
-
Téléchargez et extrayez VolumeIDv2.1 pour changer le VolumeID ou identifiant unique de votre partition système
-
Ouvrez l’invite de commande avec des droits d’administrateur et vérifiez votre VolumeID actuel en tapant simplement
Vol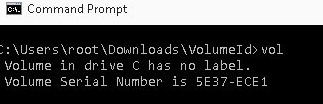
Dans cet exemple, le volume actuel est 5E37-ECE1. Changez-le en 5E37-EC11 en utilisant la commande suivante
Cd c:\users\root\Downloads\VolumeIDVolumeid.exe c: 5E37-EC11
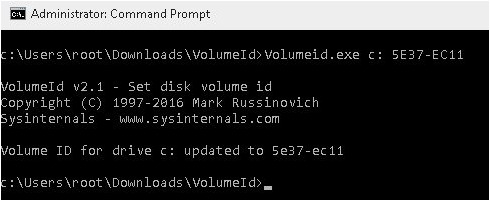
-
Fermez maintenant l’invite de commande et redémarrez votre machine. Relancez ensuite TeamViewer et un nouvel ID TeamViewer vous sera attribué.
Changer l'ID TeamViewer sous Linux
Pour les utilisateurs de Debian 9, suivez ces étapes :
- Désinstallez TeamViewer avec les privilèges su
- Si le fichier /var/lib/dbus/machine-id existe, supprimez-le.
- Modifiez le GUID (vous pouvez simplement changer le dernier caractère)
mc -e id.txt - Changez l’adresse MAC de votre carte réseau en utilisant les commandes suivantes :
ifconfig eth0 downifconfig eth0 hw ether New_MAC_HERE ifconfig eth0 up nano /etc/network/interfaces
- Chaîne correcte :
pre-up ifconfig eth0 hw ether New_MAC_HERE

6. Redémarrez le système d’exploitation
7. Réinstallez TeamViewer, vous devriez maintenant obtenir un nouvel ID Client
Les utilisateurs de la distro Linux Mint peuvent suivre ces étapes :
- Supprimez TeamViewer
sudo dpkg -r teamviewer - Supprimez le fichier de liaison s’il existe
sudo rm /var/lib/dbus/machine-id - Changez l’adresse MAC de la NIC
- Réinstallez TeamViewer
sudo dpkg -i teamviewer_13.2.13582_amd64.deb - Si vous rencontrez une erreur avec des paquets manquants, exécutez la commande suivante :
sudo apt-get install -f
Pour les machines Linux clonées :
- Arrêtez le démon TeamViewer
systemctl stop teamviewerd - Supprimez les paramètres TeamViewer :
rm -r ~/.teamviewer - Supprimez le dossier /opt/teamviewer{TW_VERSION_Here)/config ;
- Démarrer le démon TeamViewer
Changer l'ID TeamViewer sous Mac OS
Les utilisateurs de Mac peuvent utiliser un script python disponible sur GitHub
- Téléchargez le script
- Fermez complètement TeamViewer (assurez-vous qu’il n’est pas encore en cours d’exécution dans les processus)
- Exécutez le script téléchargé
sudo ./TeamViewer-id-changer.py - Redémarrez votre appareil
Problème de délai de connexion avec une licence payante TeamViewer
Comme vous le savez déjà, un message sur la limite de licence pour la durée maximale de session est créé pour apparaître pour les utilisateurs d’une licence TeamViewer gratuite.
En même temps, il peut arriver que ce message d’erreur apparaisse dans le logiciel après l’achat d’une licence d’entreprise TeamViewer.
Quelle en est la raison ? Comme beaucoup d’utilisateurs le supposent, cela peut être le cas si la version payante de TeamViewer n’a pas été activée correctement.
Chaque version payante a ses propres instructions d’activation que vous pouvez trouver sur le site web de TeamViewer.
Une fois que vous vous êtes assuré que votre licence est activée, le problème devrait être résolu. Si le problème persiste, il est recommandé de contacter le support client de TeamViewer pour une assistance professionnelle.
Choisissez une alternative fiable à TeamViewer
Au lieu de perdre du temps à résoudre le problème de connexion bloquée après un délai pour TeamViewer, essayez un remplacement gratuit comme HelpWire. Ce programme simple de support à distance est considéré comme l’une des meilleures alternatives à TeamViewer.
En plus d’être économique, HelpWire offre un temps illimité et une interface utilisateur conviviale. C’est une application où vous pouvez démarrer des sessions de support à distance avec vos clients sans une procédure de configuration longue et complexe ou une configuration étendue des paramètres.
Meilleures fonctionnalités :
- • Support multiplateforme ;
- • Capacité de se lier à plusieurs postes de travail en même temps ;
- • Prend en charge le bureau à distance avec plusieurs moniteurs;
- • Connexion rapide ;
- • Gestion des clients ;
- • Chat de support intégré.
Pensées finales
Nous espérons sincèrement que cet article a apaisé vos préoccupations concernant TeamViewer. Avec un ensemble complet de solutions désormais à votre disposition, vous êtes mieux équipé et prêt à gérer efficacement ces défis.
Questions Fréquemment Posées
Officiellement, les versions gratuites et payantes les plus récentes du logiciel n’ont pas de limitation de connexion ou de durée de session spécifique.
Bien que les fournisseurs de logiciels n’affirment pas de limitations de temps pour la licence gratuite, certains utilisateurs mentionnent que le délai d’expiration de la session TeamViewer est de 30 secondes, tandis que d’autres disent que TeamViewer se déconnecte après 1 minute. Il existe également des cas où la connexion peut rester active jusqu’à 5 minutes.
Aujourd’hui, TeamViewer vous permet de choisir une licence adaptée à vos besoins personnels ou professionnels. Ils offrent une licence gratuite pour un usage personnel et des options payantes bien adaptées aux organisations commerciales.
Vous pouvez obtenir la licence qui vous convient et la changer à tout moment. Selon votre type de licence, l’expérience utilisateur sera différente.
Lorsque vous utilisez la version gratuite du logiciel, votre accès est réglementé par la licence gratuite qui l’accompagne.