Activation de Plusieurs Sessions de Bureau à Distance sur Windows 10/11
- Home
- →
- Blog
- →
- Guide définitif d'utilisation de Microsoft Remote Desktop
- →
- Activation de Plusieurs Sessions de Bureau à Distance sur Windows 10/11
Les éditions Pro et Enterprise de Windows 10/11 permettent aux utilisateurs d’établir des connexions de bureau à distance avec le Remote Desktop Protocol Services (RDP). Toutefois, ces versions ne supportent qu’une seule session à distance en même temps, il est donc impossible d’établir plusieurs connexions simultanées.
Lorsque vous essayez de créer une deuxième session RDP, un message apparaît pour vous avertir que si vous continuez, l’utilisateur actuellement actif sera déconnecté :
Existe-t-il un moyen de résoudre ce problème ? Dans cet article, nous allons examiner deux méthodes pour activer plusieurs connexions de bureau à distance dans Windows 10/11 : avec le projet open source RDP Wrapper ou en modifiant le fichier “termsrv.dll”.
Activer plusieurs sessions RDP avec RDP Wrapper
La première option pour activer le bureau à distance pour plusieurs utilisateurs sous Windows 10/11 est d’utiliser la bibliothèque RDP Wrapper. Le projet open source RDP Wrapper permet aux utilisateurs d’avoir plus d’une session RDP simultanée (sans remplacer le fichier termsrv.dll).
RDP Wrapper peut être comparé à une couche intervenant entre le service de bureau à distance et le composant Service Control Manager (SCM). RDPWrap permet aux utilisateurs d’établir simultanément plusieurs sessions RDP ainsi que d’activer le support des hôtes RDP sur des versions de Windows 10/11 pour lesquelles ils ne fonctionnaient pas, notamment l’édition Famille.
Cette application ne modifie pas le fichier termsrv.dll, elle charge seulement la bibliothèque “termsrv” avec les paramètres nécessaires pour établir des connexions simultanées. Cela signifie que RDPWrap fonctionnera même si le fichier termsrv.dll est mis à jour, et vous n’aurez donc pas à craindre l’installation de mises à jour Windows.
Vous pouvez télécharger RDP Wrapper dans le référentiel GitHub (la version disponible la plus récente de la bibliothèque RDP Wrapper est la v1.6.2).
Selon les informations disponibles sur la page dédiée aux développeurs, toutes les versions de Windows sont supportées (le support de Windows 10 est disponible depuis la version 1809).
Vous trouverez les fichiers suivants dans l’archive RDPWrap-v1.6.2.zip :
- • RDPWinst.exe (programme d’installation/désinstallation de la bibliothèque RDP Wrapper).
- • RDPConf.exe (utilitaire de configuration de RDP Wrapper).
- • RDPCheck.exe (utilitaire de vérification du RDP).
- • install.bat, uninstall.bat, update.bat (fichiers utilisés pour l’installation, la désinstallation et la mise à jour de RDP Wrapper).
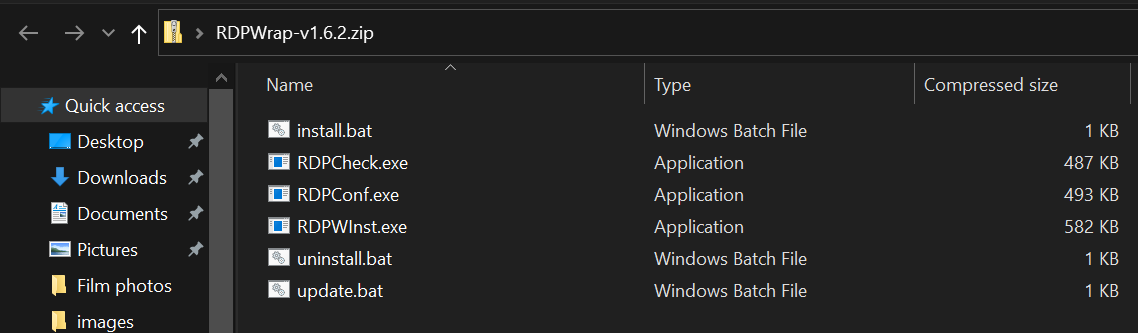
Utilisation de RDP Wrapper pour activer plusieurs sessions RDP
- Exécutez le fichier install.bat avec les droits d’administrateur pour installer RDPWrap. L’utilitaire accédera au site GitHub pour récupérer les versions les plus récentes du fichier “ini” durant l’installation.
RDP Wrap sera installé dans le dossier C:\Program Files\RDP Wrapper.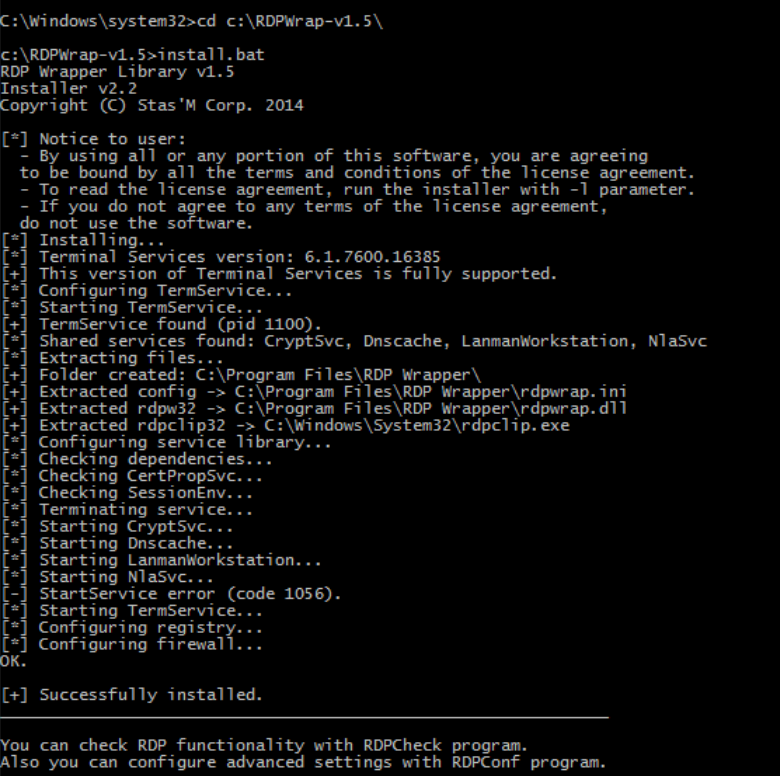
-
Une fois l’installation terminée, vous devez exécuter le fichier RDPConfig.exe.
-
Dans la section “Diagnostics”, vérifiez que tous les éléments sont en vert (voir ci-dessous).
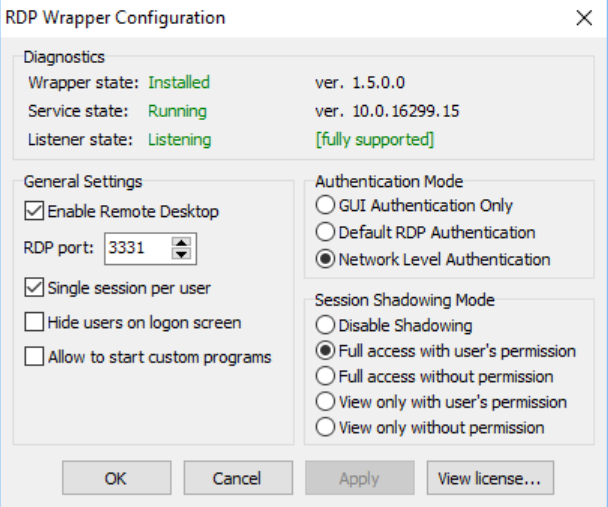
-
Exécutez le fichier RDPCheck.exe, puis essayez de démarrer une deuxième session RDP (ou connectez plusieurs sessions RDP depuis des ordinateurs distants).
Comment résoudre le problème de non-fonctionnement de RDP Wrapper
Parfois, vous pouvez voir une notification indiquant que l’application fonctionne mais ne marche pas. C’est une situation courante, donc pas de raison de paniquer. Cela signifie que vous avez une version de Windows non prise en charge (ver. 10.0.19041.1320) ou que vous n’avez pas correctement configuré RDPwrap.
Pour résoudre le problème, suivez cette instruction :
Vérifiez que vous avez téléchargé la version de RDWrap adaptée à votre version de Windows.
Assurez-vous que votre fichier de configuration RDPWrap correspond à la version du fichier termsv.dll dans votre dossier Windows. Si ce n’est pas le cas, téléchargez un fichier RDPWRAP.ini approprié.
- Si vous avez récemment mis à jour votre système et que cela a changé le fichier termsrv.dll en un nouveau, vous avez deux options. Vous pouvez trouver en ligne un fichier termsrv.dll qui prend en charge la version actuelle de RDWrap, ou vous pouvez télécharger le RDPWRAP.ini qui correspond à la version actuelle de votre système.
Redémarrez votre PC pour implémenter ces changements. Exécutez RDPconfig.exe pour vérifier si cela aide. Vous devriez voir l’indication [entièrement pris en charge].
Ceux qui ont décidé d’installer la version la plus récente doivent chercher le fichier sur GitHub ou installer manuellement le RDPWRAP.ini. Vous pouvez copier le contenu du fichier dans C:\Program Files\RDP Wrapper\rdpwrap.ini. Ou vous pouvez utiliser le cmdlet PowerShell Invoke-WebRequest, mais assurez-vous d’arrêter d’abord le service de Bureau à distance. Collez cette commande dans PowerShell, pour que votre ordinateur installe ce fichier pour vous :
Stop-Service termservice -Force
Invoke-WebRequest
https://raw.githubusercontent.com/sebaxakerhtc/rdpwrap.ini/master/rdpwrap.ini -outfile
"C:\Program Files\RDP Wrapper\rdpwrap.ini
Voilà ! Maintenant, la machine Windows 10/11 devrait permettre à plusieurs utilisateurs d’accéder simultanément à différentes sessions RDP.
Toutes les éditions de Windows (Windows 7, Windows 8.1 et Windows 10/11) sont prises en charge par l’utilitaire RDPWrap. Cela signifie que les utilisateurs peuvent établir un serveur terminal (RDS) sur n’importe quelle instance de bureau Windows.
Fonctionnalités supplémentaires remarquables de RDP Wrapper :
- • L’option « Masquer les utilisateurs sur l’écran de connexion » permet aux administrateurs de dissimuler les listes d’utilisateurs de l’écran de connexion Windows.
- • Si les utilisateurs désactivent l’option « Une seule session par utilisateur », plusieurs sessions RDP simultanées fonctionneront sous le même compte utilisateur (le paramètre de registre « fSingleSessionPerUser = 0 » est défini sous la clé « HKLM\SYSTEM\ CurrentControlSet\Control\Terminal Server\fSingleSessionPerUser »).
- • Les utilisateurs peuvent modifier le numéro de port du Bureau à distance de 3389 à un autre numéro de leur choix.
- • La section « Mode d’ombrage de session » permet aux utilisateurs de reconfigurer les autorisations de connexion de contrôle à distance (ombrage) aux sessions RDP de Windows 10.
Modification de termsrv.dll pour permettre plusieurs sessions RDP
Pour désactiver les restrictions concernant le nombre de connexions RDP simultanées pouvant être établies sur Windows 10/11 sans RDP Wrapper, vous pouvez remplacer le fichier “termsrv.dll” original (il s’agit du fichier de bibliothèque utilisé par le service de bureau à distance).
Le fichier “termsrv.dll” se trouve dans le dossier C:\Windows\System32.
copy c:WindowsSystem32termsrv.dll termsrv.dll_backup
Avant de pouvoir modifier le fichier “termsrv.dll”, vous devez en devenir propriétaire et y attribuer les droits du groupe Administrateurs.
Le moyen le plus simple d’y parvenir est d’utiliser la ligne de commande. Pour remplacer le propriétaire du fichier “TrustedInstaller” par le groupe d’administrateurs local, utilisez la commande suivante :
takeown /F c:WindowsSystem32termsrv.dll /A
Vous devez à présent attribuer au groupe d’administrateurs local le “Contrôle total” sur le fichier “termsrv.dll” :
icacls c:WindowsSystem32termsrv.dll /grant Administrators:F
Fermez maintenant le service de bureau à distance (TermService) via la console services.msc (tel qu’indiqué ci-dessous) ou dans le terminal avec la commande suivante :
Net stop TermService

Ouvrez le fichier “termsrv.dll” avec un éditeur hexadécimal. Selon la version de Windows 10 installée sur l’ordinateur, vous pourrez avoir à trouver la ligne suivante :
39 81 3C 06 00 00 0F 84 XX XX XX XX
et la remplacer par :
B8 00 01 00 00 89 81 38 06 00 00 90
Les 4 dernières paires déterminent la version de Windows. Il est donc préférable de remplacer les 12 paires en copiant l’ensemble de la ligne.
Exécutez TermService après avoir enregistré le fichier modifié.
En cas de problème et/ou si des utilisateurs n’ont pas pu utiliser normalement le service de bureau à distance, arrêtez le service et remplacez comme suit le fichier “termsrv.dll” modifié par sa version d’origine :
copy termsrv.dll_backup c:WindowsSystem32termsrv.dll
L’avantage de cette méthode réside dans le fait qu’elle permet d’ouvrir plusieurs sessions RDP sur Windows 10 en remplaçant le fichier termsrv.dll sans être détectée par les antivirus (contrairement à RDPWrap, qui est considéré comme un malware/HackTool/cheval de Troie par de nombreux antivirus).
Le principal inconvénient est que vous devez modifier manuellement le fichier termsrv.dll à chaque fois que vous mettez Windows 10 à jour (ou à chaque fois que le fichier termsrv.dll est mis à jour lors de l’installation des mises à jour cumulatives mensuelles).
Raisons des limitations du bureau à distance dans Windows 11
Examinons les principales limitations du Remote Desktop Service dans Windows 11 et les versions antérieures.
- • Le Protocole de Bureau à Distance est exclusivement pris en charge par les éditions Pro et Enterprise, ce qui exclut les utilisateurs de Windows Home de l’hébergement de connexions RDP entrantes. Cette limitation peut être contournée grâce à la Bibliothèque RDP Wrapper.
- • Une seule session RDP peut être active. Toute nouvelle tentative oblige l’utilisateur à mettre fin à sa session ou à déconnecter la session existante.
- • Les connexions RDP actives ont priorité sur les sessions de console locale, et le démarrage d’une session locale ferme la session RDP.
La restriction à une seule session à distance est due à la licence, et non à des limitations techniques, empêchant l’utilisation d’une seule station de travail comme serveur terminal RDP pour plusieurs utilisateurs.
La politique de Microsoft est claire : pour les services de Bureau à distance à l’échelle d’un serveur, une licence Windows Server, des CAL RDS et la configuration du Remote Desktop Session Host (RDSH) sont nécessaires.
Techniquement, toute version de Windows, avec suffisamment de mémoire RAM, prend en charge des sessions de bureau à distance simultanées pour plusieurs utilisateurs. Chaque session consomme généralement de 150 à 200 Mo de mémoire, sans compter les applications utilisées.
Les limitations affectant les bureaux à distance multi-utilisateurs sont principalement définies par les ressources matérielles et non par des restrictions logicielles.
Le moyen le plus simple de se connecter à plusieurs bureaux distants
HelpWire est une solution de bureau à distance incroyablement facile à utiliser, rapide et entièrement gratuite. Conçu pour faciliter les connexions simultanées et transparentes à plusieurs bureaux distants, il permet aux utilisateurs de passer sans effort d’un ordinateur à l’autre sur le même client. HelpWire est donc le choix idéal pour les professionnels qui veulent un moyen efficace de gérer et d’utiliser plusieurs appareils sans avoir à jongler avec de nombreux outils ou dépenser plus d’argent.
Comment ouvrir une session à distance avec HelpWire :
Sélectionnez l’option ‘Ajouter un Nouveau Client’.
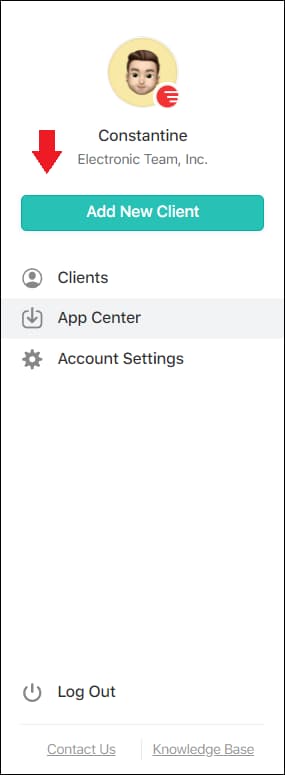
Envoyez le lien fourni à votre client, en lui demandant d’installer le logiciel HelpWire Client.
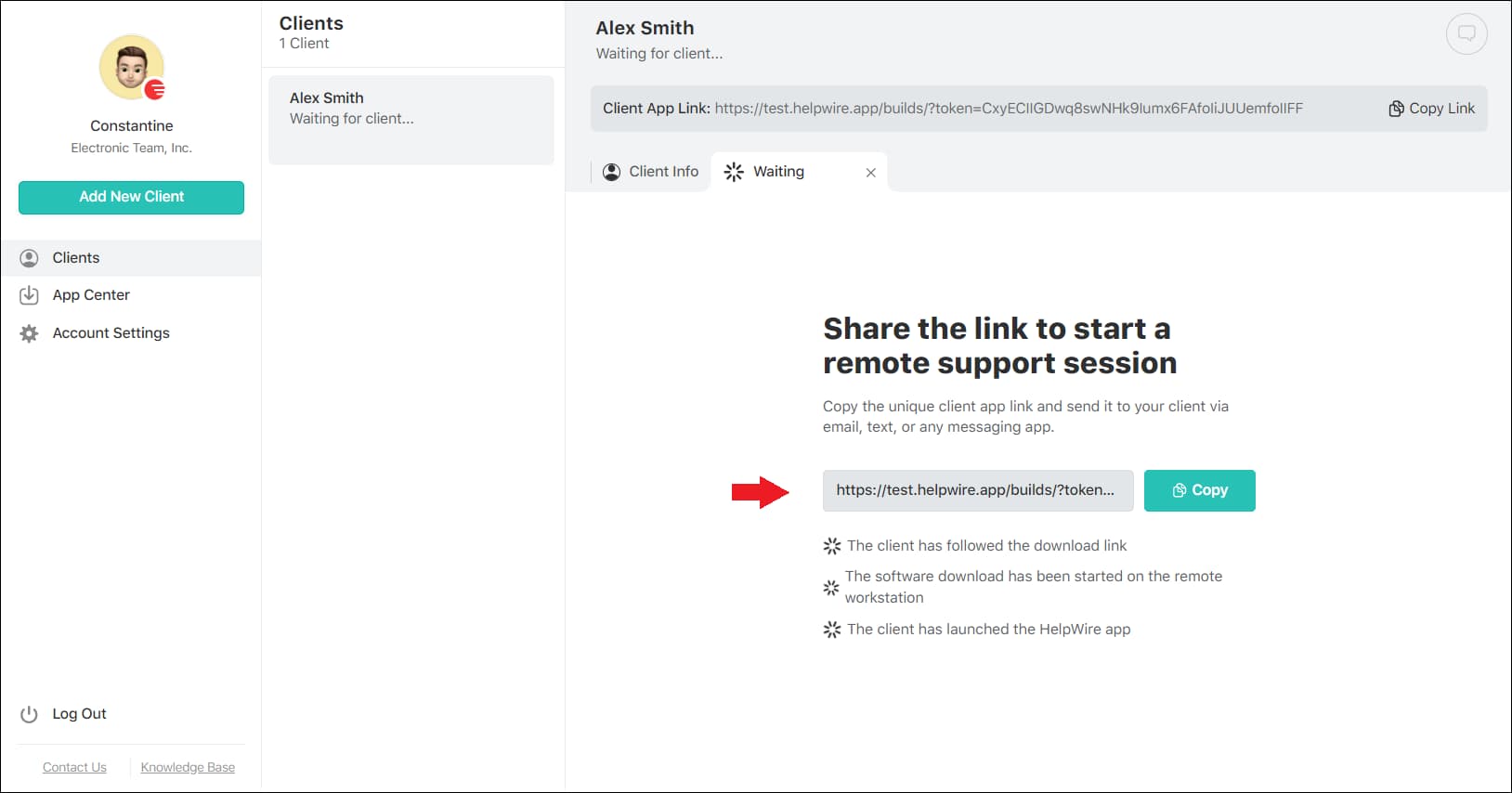
Soumettez une demande d’accès une fois que votre client a ouvert l’application.
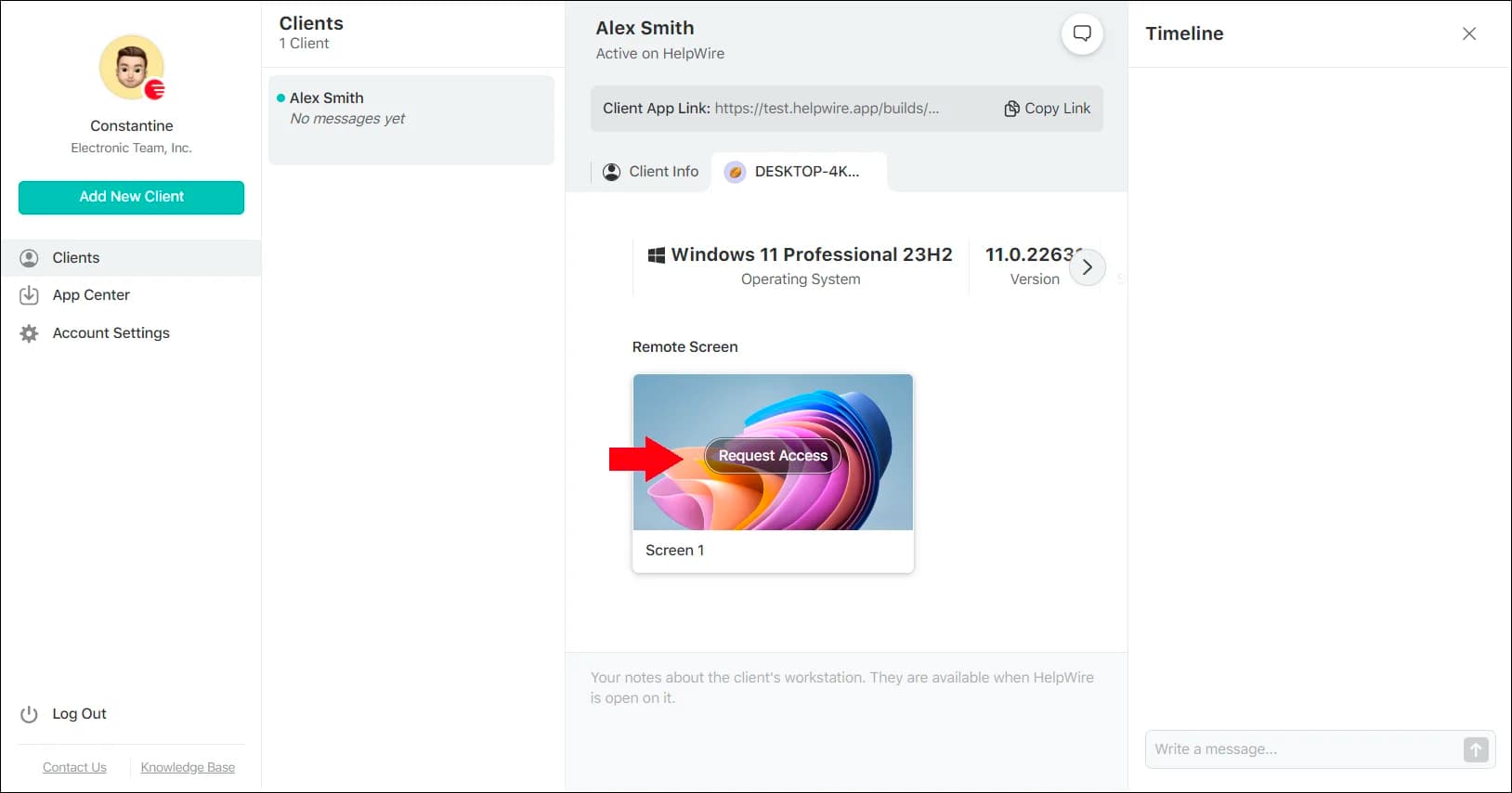
Avec l’accord du client, cliquez sur ‘Connecter’ pour lancer la session à distance.
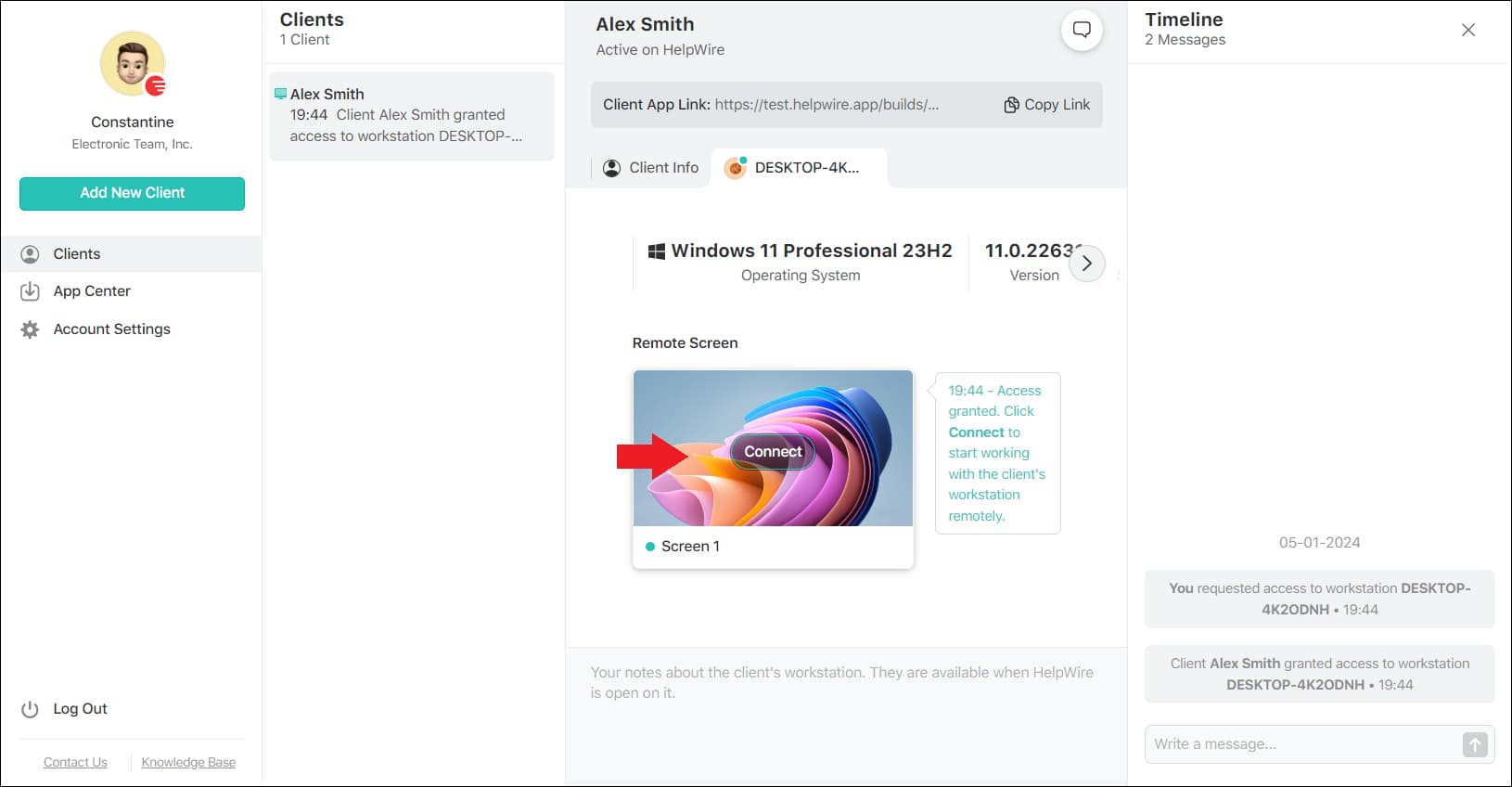
HelpWire améliore l’assistance à distance en proposant une méthode intuitive et rapide, qui augmente considérablement l’efficacité de l’assistance à distance.
Conclusions
L’activation de plusieurs sessions de bureau à distance dans Windows 10/11 peut considérablement augmenter la productivité et la flexibilité. Bien que les modifications de RDP Wrapper et de termsrv.dll soient des solutions viables, elles présentent leurs propres problèmes et risques.
Pour ceux qui recherchent une méthode plus simple et sans risque, HelpWire est l’alternative idéale. Son interface utilisateur conviviale, sa vitesse de connexion rapide et sa gratuité en font un outil idéal pour la gestion simultanée de plusieurs bureaux distants. HelpWire simplifie non seulement l’accès à distance, mais élimine également les complexités et les potentielles violations de licence associées à d’autres méthodes.
FAQ
L’utilisation de RDP Wrapper peut constituer une violation de l’Accord de Licence de Microsoft. Il est essentiel de tenir compte les implications juridiques avant de procéder.
HelpWire est l’alternative la plus simple et la plus sûre aux sessions RDP, permettant plusieurs connexions simultanées à des bureaux distants sans qu’il soit nécessaire de modifier le système.
HelpWire vous permet de vous connecter simultanément à plusieurs bureaux distants, ce qui garantisse une plus grande flexibilité sans les limites imposées par les sessions RDP de Windows.