Eine TeamViewer-Verbindung ist nach einem Timeout blockiert: Drei Lösungen
Als kostenloser Nutzer der TeamViewer-Anwendung stoßen Sie früher oder später auf die Grenzen der kostenlosen Lizenz.
Wenn eine Fehlermeldung von TeamViewer anzeigt, dass Ihre Verbindung nach einem Timeout blockiert wurde und Sie auffordert, zu warten, bevor Sie versuchen, erneut eine kostenlose Verbindung herzustellen, gibt es drei Hauptstrategien, um das Problem zu lösen. Der erste und einfachste Ansatz ist das Upgrade auf eine bezahlte TeamViewer-Lizenz und deren Aktivierung. Eine andere Methode besteht darin, Ihre TeamViewer-ID zu ändern. Alternativ könnten Sie eine andere kostenlose Fernwartungssoftware in Betracht ziehen, die sowohl für kommerzielle als auch für private Nutzung kostenlos zugänglich ist. Lesen Sie weiter, um mehr über jede dieser Lösungen zu erfahren.
Wenn Ihnen die Navigation durch die Komplexität der Lizenzunterschiede und verfügbaren Optionen schwierig erscheint, möchten Sie vielleicht ein alternatives Fernwartungstool erkunden. HelpWire zeichnet sich als eine praktikable, kostenlose Alternative zu TeamViewer aus, die wesentliche Funktionen für die effiziente Fernunterstützung sowohl von Macs als auch von PCs bietet. Erfahren Sie mehr.
Verbindungszeitlimit bei der kostenlosen TeamViewer-Lizenz
Wie Nutzer berichten, kann die kostenlose TeamViewer-Lizenz die Verbindungszeiten zu Remote-Geräten begrenzen. Dies führt zu erzwungenen Trennungen und Sie erhalten TeamViewer-Timeout-Nachrichten.
Mit anderen Worten, während Sie mit dem TeamViewer-Server verbunden sind, kann Ihre Sitzung automatisch getrennt werden, wenn der Server Ihre Nutzung als übermäßig oder eher kommerziell einstuft. Daher könnten Sie sich zu Recht fragen: Wie behebe ich ein TeamViewer-Sitzungs-Timeout?
Der einfachste Weg, dies zu bewältigen, ist der Kauf einer TeamViewer-Lizenz, die am besten zu Ihren Bedürfnissen passt. Sobald Sie eine bezahlte Lizenz aktivieren, haben Sie keine Zeitlimits mehr und keine Fehlermeldungen sollten Ihre TeamViewer-Verbindungen unterbrechen.
Es kann jedoch vorkommen, dass Sie die Timeout-Meldung erhalten, aber nicht sofort eine kommerzielle Lizenz erwerben können. In diesem Fall können Sie versuchen, die TeamViewer-ID zurückzusetzen.
So ändern Sie die TeamViewer-ID
Um eine Verbindung über TeamViewer herzustellen, benötigen Sie eine einzigartige ID und Passwortkombination.
Dieser Kennung wird automatisch generiert und Ihrem Computer bei der ersten Verbindung zum Server von TeamViewer zugewiesen.
Einfaches Neustarten der Anwendung funktioniert nicht, wenn Ihre Verbindung blockiert wurde; sie wird weiterhin nach 1 Minute abbrechen. Durch Ändern der ID wird der Computer vom Server als neuer Client angesehen.
Die Meldung, die Sie erhalten, hängt von der verwendeten Version von TeamViewer ab.
Für Benutzer der Version 14 sehen Sie eine Fehlermeldung “TeamViewer-Testversion”.
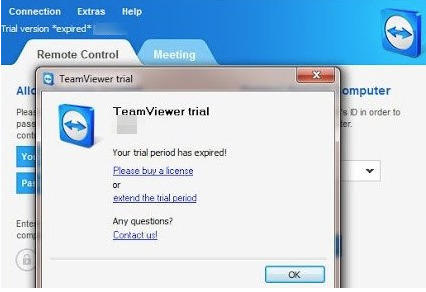
Für Benutzer der Version 15 werden Sie aufgefordert, eine Lizenz zu kaufen, um fortzufahren.
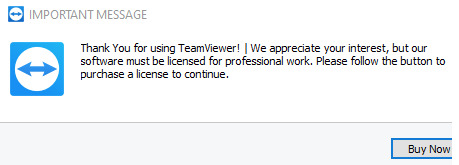
Dies kann nicht durch Neuinstallation der Software umgangen werden.
TeamViewer-ID unter Windows ändern
Um die TeamViewer-ID auf Windows-Maschinen zu ändern, stellen Sie sicher, dass die TeamViewer-Anwendung geschlossen ist. Stoppen Sie auch den Dienst, entweder durch Öffnen von services.msc über den Ausführen-Befehl oder verwenden Sie net stop TeamViewer in Ihrer Konsole.

-
Öffnen Sie regedit.exe
-
Für Benutzer von Windows x86 gehen Sie zum Registrierungsschlüssel
HKLM\SOFTWARE\TeamViewer, finden Sie REG_DWORD mit dem Wert ClientID -
Benutzer von Windows x64 sollten den Schlüssel
HKLM\SOFTWARE\Wow6432Node\TeamViewerfinden und dann ClientID löschen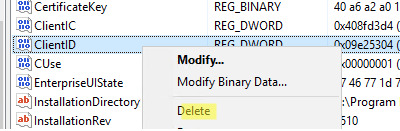
-
Löschen Sie den Registrierungsschlüssel HKEY_CURRENT_USER\Software\TeamViewer.
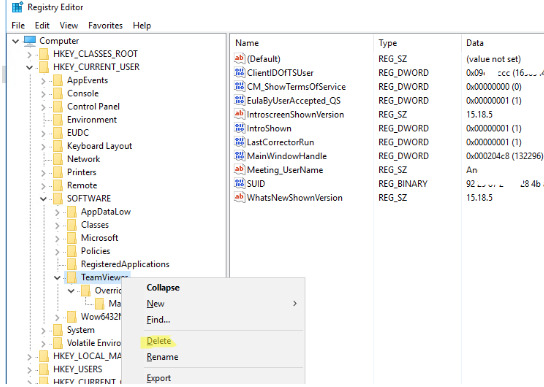
-
Geben Sie den folgenden Befehl in die Windows PowerShell mit Administratorrechten ein.
Get-Item "C:\Program Files" | select Name,CreationTime -
Laden Sie das NirCMD-Tool herunter, um das Erstellungsdatum Ihres Program Files-Ordners zu ändern. Führen Sie dann die Eingabeaufforderung als Administrator aus und führen Sie den folgenden Befehl aus:
nircmdc.exe setfilefoldertime "C:\Program Files" now now -
Wiederholen Sie anschließend Schritt 5, um zu überprüfen, ob die Änderung wirksam wurde.
-
Verwenden Sie anschließend eines der speziellen Werkzeuge, um die MAC-Adresse Ihrer Netzwerkkarte zu ändern. Alternativ können Sie die folgenden Schritte befolgen, um Ihre MAC-Adresse über die Registrierung zu bearbeiten.
-
Geben Sie den folgenden Befehl in Ihre Eingabeaufforderung ein, um die aktuelle MAC-Adresse zu erhalten.
Ipconfig /allDie beiden interessierenden Werte sind (wie im obigen Beispiel)
• Beschreibung (LAN-Kartenbeschreibung) — Intel(R) 82574L Gigabit Network Connection;
• Physische Adresse (MAC-Adresse) — 00-0C-29-9D-4D-81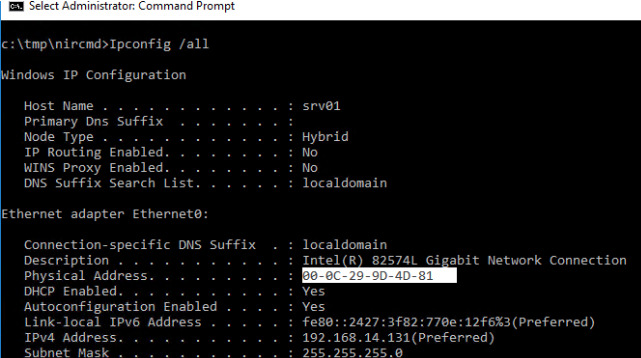
-
Öffnen Sie nun den Registrierungseditor und gehen Sie zum folgenden Schlüssel
HKLM\SYSTEM\CurrentControlSet\Control\Class\{4d36e972-e325-11ce-bfc1-08002be10318}Jede Netzwerkkomponente wird durch eine vierstellige Zahl dargestellt. Finden Sie Ihre Netzwerkkarte im Registrierungsschlüssel, indem Sie nach dem korrekten DriverDesc-Wert suchen.
Wenn Sie den richtigen Schlüssel finden, ändern Sie den Wert des REG_SZ-Parameters namens „NetworkAdress“. Sie können einfach einen Buchstaben in der aktuellen MAC-Adresse ändern.
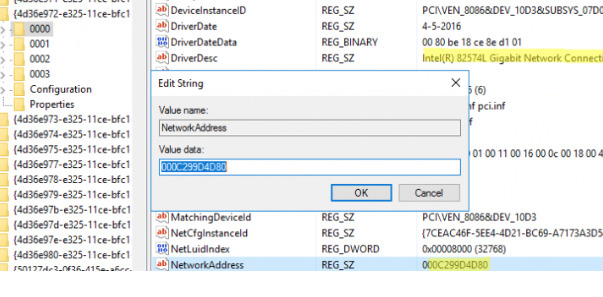
-
Laden Sie VolumeIDv2.1 herunter und extrahieren Sie es, um die VolumeID oder eindeutige Kennung Ihrer Systempartition zu ändern
-
Öffnen Sie die Eingabeaufforderung mit Administratorrechten und überprüfen Sie Ihre aktuelle VolumeID, indem Sie einfach tippen
Vol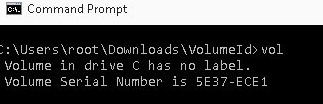
In diesem Beispiel ist das aktuelle Volumen 5E37-ECE1. Ändern Sie es in 5E37-EC11 mit dem folgenden Befehl
Cd c:\users\root\Downloads\VolumeIDVolumeid.exe c: 5E37-EC11
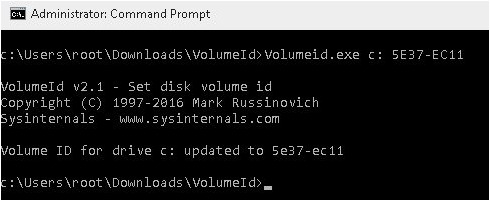
-
Schließen Sie nun die Eingabeaufforderung und starten Sie Ihren Computer neu. Starten Sie anschließend TeamViewer erneut und Ihnen wird eine neue TeamViewer-ID zugewiesen.
TeamViewer-ID unter Linux ändern
Für Debian 9-Benutzer folgen Sie diesen Schritten:
- Deinstallieren Sie TeamViewer mit su-Berechtigungen
- Wenn die Datei /var/lib/dbus/machine-id vorhanden ist, entfernen Sie sie.
- Ändern Sie das GUID (Sie können einfach den letzten Buchstaben ändern)
mc -e id.txt - Ändern Sie die MAC-Adresse Ihrer Netzwerkkarte mit den folgenden Befehlen:
ifconfig eth0 downifconfig eth0 hw ether New_MAC_HEREifconfig eth0 up nano /etc/network/interfaces - Korrekte Zeichenfolge:
pre-up ifconfig eth0 hw ether New_MAC_HERE

6. Starten Sie das Betriebssystem neu
7. Installieren Sie TeamViewer erneut, Sie sollten nun eine neue ClientID erhalten
Linux Mint-Distro-Benutzer können diesen Schritten folgen:
- Löschen Sie TeamViewer
sudo dpkg -r teamviewer - Entfernen Sie die Bindungsdatei, falls vorhanden
sudo rm /var/lib/dbus/machine-id - Ändern Sie die MAC-Adresse der NIC
- Reinstallieren Sie TeamViewer
sudo dpkg -i teamviewer_13.2.13582_amd64.deb - Wenn Sie auf ein Fehler mit fehlenden Paketen stoßen, führen Sie den folgenden Befehl aus:
sudo apt-get install -f
Für geklonte Linux-Maschinen:
- Stoppen Sie den TeamViewer-Dämon
systemctl stop teamviewerd - Löschen Sie TeamViewer-Einstellungen:
rm -r ~/.teamviewer - Entfernen Sie den Ordner /opt/teamviewer{TW_VERSION_Here)/config;
- Starten Sie den TeamViewer-Dämon
TeamViewer-ID unter Mac OS ändern
Mac-Benutzer können ein auf GitHub verfügbares Python-Skript verwenden
- Laden Sie das Skript herunter
- Schließen Sie TeamViewer vollständig (stellen Sie sicher, dass es nicht noch in Prozessen läuft)
- Führen Sie das heruntergeladene Skript aus
sudo ./TeamViewer-id-changer.py - Starten Sie Ihr Gerät neu
Verbindungszeitproblem mit einer bezahlten TeamViewer-Lizenz
Wie Sie bereits wissen, wird eine Nachricht über das Lizenzlimit für die maximale Sitzungsdauer für Nutzer einer kostenlosen TeamViewer-Lizenz erstellt.
Gleichzeitig kann es vorkommen, dass diese Fehlermeldung in der Software nach dem Kauf einer TeamViewer-Unternehmenslizenz erscheint.
Was ist der Grund? Wie viele Nutzer annehmen, kann dies der Fall sein, wenn die bezahlte Version von TeamViewer nicht korrekt aktiviert wurde.
Jede bezahlte Version hat ihre eigenen Aktivierungsanweisungen, die Sie auf der TeamViewer-Website finden können.
Sobald Sie sicherstellen, dass Ihre Lizenz aktiviert ist, sollte das Problem behoben sein. Wenn das Problem weiterhin besteht, wird empfohlen, sich an den Kundensupport von TeamViewer für professionelle Unterstützung zu wenden.
Wählen Sie eine zuverlässige Alternative zu TeamViewer
Anstatt Zeit mit der Fehlerbehebung für Verbindungsblockierungen nach einem Timeout für TeamViewer zu verschwenden, probieren Sie einen kostenlosen Ersatz wie HelpWire. Dieses einfache Fernsupport-Programm gilt als eine der besten TeamViewer-Alternativen.
Neben der Kosteneffizienz bietet HelpWire unbegrenzte Zeit und eine benutzerfreundliche Schnittstelle. Es ist eine App, mit der Sie Fernsupport-Sitzungen mit Ihren Kunden starten können, ohne ein zeitaufwendiges Einrichtungsverfahren oder eine umfangreiche Konfiguration der Einstellungen.
Beste Funktionen:
- • Plattformübergreifende Unterstützung;
- • Möglichkeit, gleichzeitig mit mehreren Arbeitsstationen zu verbinden;
- • Unterstützt Remote-Desktop mit mehreren Monitoren;
- • Schnellverbindung;
- • Kundenmanagement;
- • Eingebauter Support-Chat.
Abschließende Gedanken
Wir hoffen aufrichtig, dass dieser Artikel Ihre Bedenken bezüglich TeamViewer gemildert hat. Mit einer umfassenden Auswahl an Lösungen, die Ihnen nun zur Verfügung stehen, sind Sie besser ausgestattet und bereit, diese Herausforderungen effektiv zu bewältigen.
Häufig gestellte Fragen
Offiziell haben die kostenlose und die neuesten bezahlten Versionen der Software keine bestimmte Verbindungs- oder Sitzungszeitbegrenzung.
Obwohl die Softwareanbieter keine Zeitbegrenzungen für die kostenlose Lizenz angeben, erwähnen einige Nutzer, dass das TeamViewer-Sitzungs-Timeout nach 30 Sekunden erfolgt, während andere sagen, dass TeamViewer nach 1 Minute getrennt wird. Es gibt auch Fälle, in denen die Verbindung bis zu 5 Minuten aktiv bleiben kann.
Heute ermöglicht Ihnen TeamViewer, eine Lizenz zu wählen, die Ihren persönlichen oder geschäftlichen Anforderungen entspricht. Sie bieten eine kostenlose Lizenz für den persönlichen Gebrauch und bezahlte Optionen, die sich gut für kommerzielle Organisationen eignen.
Sie können die für Sie passende Lizenz erhalten und diese jederzeit ändern. Je nach Ihrem Lizenztyp wird das Benutzererlebnis unterschiedlich sein.
Bei Nutzung der kostenlosen Version der Software wird Ihr Zugriff durch die mitgelieferte kostenlose Lizenz geregelt.