Come installare software usando cmd
Oggi ci sono molteplici guide su come installare software su un computer remoto usando cmd. Uno dei metodi più rapidi è eseguire comandi direttamente sul prompt dei comandi del sistema.
Questo metodo è un’alternativa utile se vuoi distribuire contemporaneamente diverse app, evitare di eseguire una procedura guidata di installazione basata su GUI standard o installare software su un computer remoto nella tua rete senza interazione dell’utente.
In questa guida, abbiamo raccolto tutte le informazioni di cui avrai bisogno per installare software tramite cmd con successo.
Preparazione all’installazione del software da riga di comando
Prima di iniziare la procedura cmd per installare il software, è importante che tu abbia tutto ciò di cui hai bisogno per rendere l’installazione un successo. Per fare ciò, ecco un breve elenco che abbiamo compilato per aiutarti a installare software in remoto tramite cmd in modo efficiente:
- • Privilegi di amministrazione: Accedi come amministratore; in alternativa, avere la password dell’account amministratore sul PC remoto target se non si trova nello stesso dominio.
- • Pacchetti di installazione: Scarica i file .msi di tutte le applicazioni che desideri installare e poi annota il percorso completo della loro ubicazione.
- • Impostazioni del firewall: Assicurati che il firewall sul computer remoto non blocchi il traffico di “Condivisione file e stampanti” sulla porta TCP 445.
Installa da cmd su una macchina locale
Ecco una breve descrizione di come installare un software con cmd:
- Apri il menu Start e digita “cmd.exe.”
- Quindi, clicca con il tasto destro su “cmd.exe” dall’elenco “Programmi”, poi procedi a cliccare “Esegui come amministratore.”
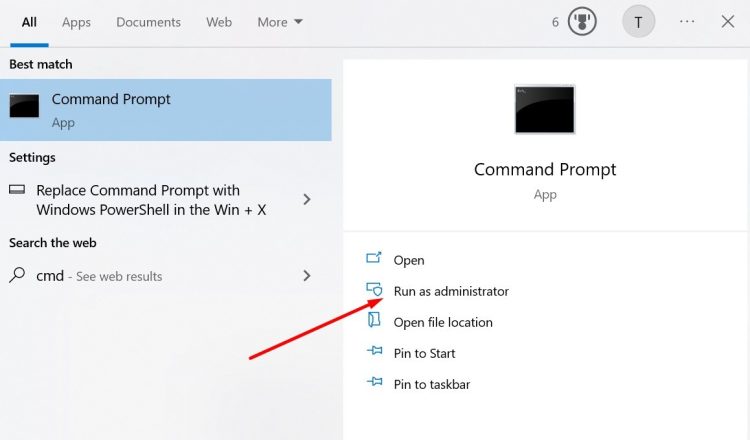
- Dopo di che, digita il percorso completo della directory del file dopo il comando “cd”. Per esempio, \cd C:\users\admin\desktop.
- Digita questo comando e poi premi “Invio”:
msiexec filename.msi
Dove “filename.msi” è il nome del tuo file.
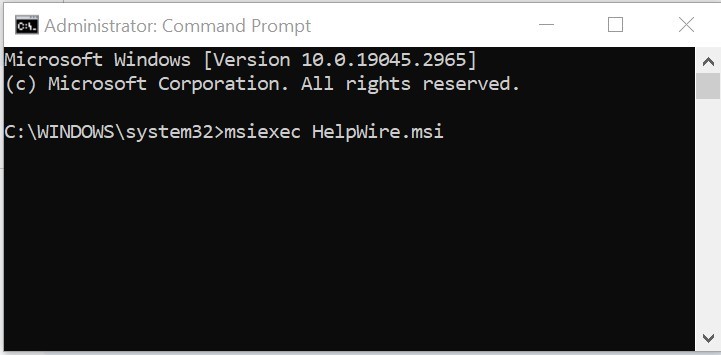
Installa software in remoto utilizzando cmd
Per installare software a distanza utilizzando cmd, segui questi passaggi:
- Apri un prompt dei comandi come amministratore;
- Copia il pacchetto MSI sul computer remoto utilizzando questo comando:
copy c:\users\username\downloads\APP.msi \\ENDUSER-PC\C$Qui, “APP.msi” è il nome del pacchetto di installazione, e “ENDUSER-PC” è il nome del computer remoto.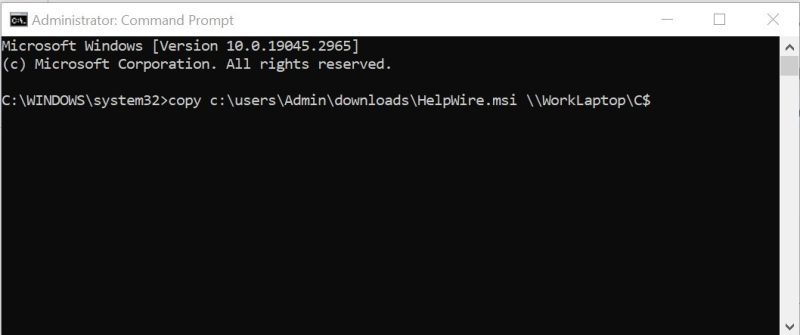 Inoltre, puoi anche utilizzare l’indirizzo IP del computer remoto piuttosto che il nome del computer.
Inoltre, puoi anche utilizzare l’indirizzo IP del computer remoto piuttosto che il nome del computer. - Quando sei nel prompt dei comandi, cambia la directory corrente in “C:\SysInternals” con il seguente comando (potrebbe essere necessario scaricare prima gli strumenti di Windows Sysinternals):
cd c:\SysInternals - Poi, esegui il seguente comando per iniziare l’installazione dell’app sul computer remoto:
PsExec.exe \\ENDUSER-PC\ -i -s msiexec.exe /i "c:\APP.msi" /qn /norestart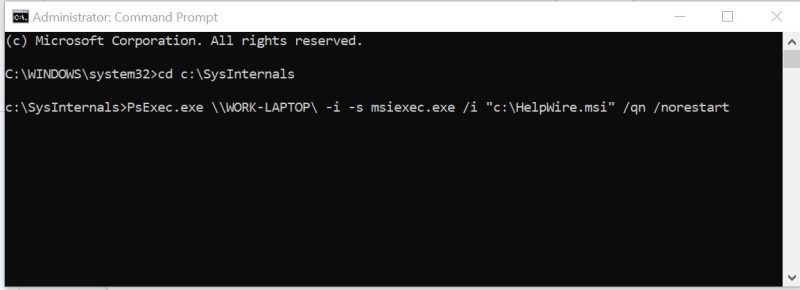
Il comando PSExec avvierà il programma di installazione .msi sul computer remoto. Ciò, a sua volta, installerà la tua app in modalità silenziosa (/qn) senza interazione dell’utente.
Utilizzo di cmd Windows Package Manager (winget)
Con il Gestore Pacchetti Windows, puoi facilmente ricercare, scaricare, installare, aggiornare e rimuovere app su installazioni di Windows 11 o 10 con il Prompt dei comandi. Questo strumento a riga di comando riduce il numero di passaggi che sarebbero stati necessari utilizzando un metodo diverso.
Installazione singola app tramite winget:
- Apri il menu Start.
- Cerca Prompt dei comandi, poi clicca con il tasto destro sul primo risultato.
- Dal pannello dei menu, seleziona l’opzione Esegui come amministratore.
- Quindi, digita il seguente comando per installare un’app con il comando winget e premi Invio:
winget install "NOME-APP"
Ricorda di sostituire “APP-NAME” con il nome effettivo della tua app. Inoltre, hai bisogno delle virgolette solo quando il nome è composto da più parole separate da spazi. Ad esempio, per installare HelpWire, il comando sarà widget install HelpWire.
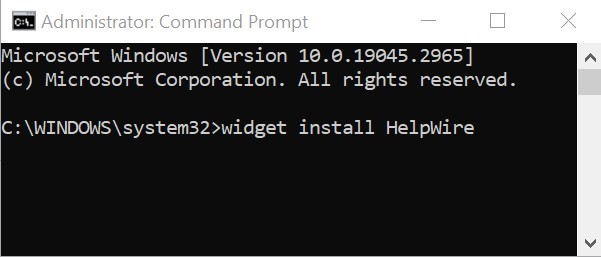
Installazione di più app:
- Clicca su Start.
- Cerca il Prompt dei comandi.
- In seguito, fai clic con il pulsante destro del mouse sul primo risultato per selezionare l’opzione Esegui come amministratore.
- Digita questo comando per installare più app con il comando winget e premi Invio:
- winget install “NOME-APP-1” -e && winget install “NOME-APP-2” -e
- Il passaggio successivo è facoltativo: Digita il seguente comando per installare più app tramite ID e premi Invio:
- winget install –id=NOME-APP-1 -e && winget install –id=NOME-APP-2 -e
Quando nei comandi, ricorda di cambiare “APP-NAME-1” e “APP-NAME-2” con i nomi delle app che stai installando. Se devi processare l’installazione di più app, aggiungi semplicemente uno spazio e && insieme al comando di installazione dell’app.
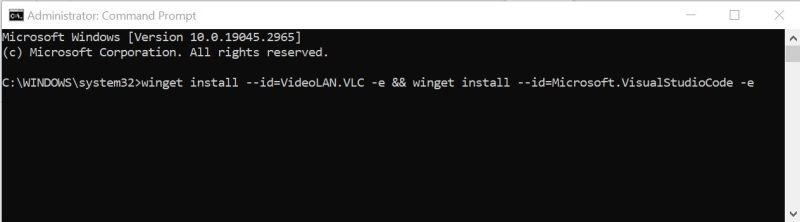
Installa software tramite cmd su più macchine remote utilizzando WMIC
WMIC (Windows Management Instrumentation Command-Line) è uno strumento potente che consente di installare software da remoto tramite cmd facilmente. Purtroppo, lo strumento non è molto utilizzato a causa della mancanza di documentazione facilmente accessibile.
In questa sezione, esamineremo approfonditamente il metodo più semplice: un file di installazione MSI che non richiede alcuna opzione da localizzare su ogni disco locale dell’utente remoto. Facciamo un tuffo diretto.
- Carica il command shell con i permessi di accesso appropriati:
Runas /user:DomainAdminAccount@DOMAIN cmd… questi permessi ci chiederanno le credenziali del nostro DomainAdminAccount. Una volta autenticati, avremo a disposizione un command shell che opera come Admin. - Successivamente, entra in WMIC digitando il seguente comando:
u: \>wmicwmic:root.cli>(Avremmo potuto entrare direttamente in WMIC dal comando run-as… questo ci aiuta semplicemente a suddividere i passaggi) - Richiama l’installazione per una lista di macchine utilizzando la capacità di WMIC di gestire un file di testo come input. Questi inserimenti permettono ai nodi di eseguire installazioni su una lista di macchine (come nell’esempio precedente, salvata sul disco rigido locale dell’admin in C:\computers.txt) eseguendo il seguente comando:
/node::@c:\computers.txt product call install true,",c:\PathToYour\File.msiQuesto comando itererà attraverso la lista in computers.txt… e salterà i nodi non validi (ad esempio, la macchina è spenta). Dopo ciò, chiederà la conferma di installazione per ogni macchina.