Setting up Microsoft Remote Desktop for Mac to access Windows PC
- HelpWire
- →
- Blog
- →
- Remote Access Software
- →
- Mac Remote Access
- →
- Microsoft Remote Desktop for Mac
- →
- How to set up Microsoft Remote Desktop
Many reasons exist for establishing a remote desktop connection for Mac computers. More people are working remotely than ever before, and the ability to access and control physically distant computers is becoming increasingly important. Accessing personal files from work, helping a friend fix a problem, or using a work machine while traveling all require the ability to establish remote connectivity.
Unfortunately, starting with Mojave, versions of the macOS operating system no longer provide the Back To My Mac app. This tool furnished users with a simple way to create a remote desktop connection on Mac machines. There are, however, many other methods of connecting to a Mac remotely that can be used by users with any level of computing experience. We are going to show you one of the best ways to remotely access and control a Mac or Windows machine from another computer, your iPad, or an iPhone.
How to set up a remote desktop connection for Mac
The Microsoft Remote Desktop Protocol (RDP) is a popular method of establishing connectivity between two computers used by many third-party solutions like VNC. The protocol lets you access and control desktops, send documents to a printer, run apps, and share files or folders on remote Windows computers.
But can you use Microsoft Remote Desktop on a Mac? The answer is yes. All you need is the Remote Desktop Client for Mac to connect to Windows computers from a macOS system. The Remote Desktop app is also available for iOS so you can connect to Windows machines from your mobile devices.
Getting started with Microsoft Remote Desktop app for Mac
-
Download the Microsoft Remote Desktop client from the Mac App Store on the machine that requires remote access.
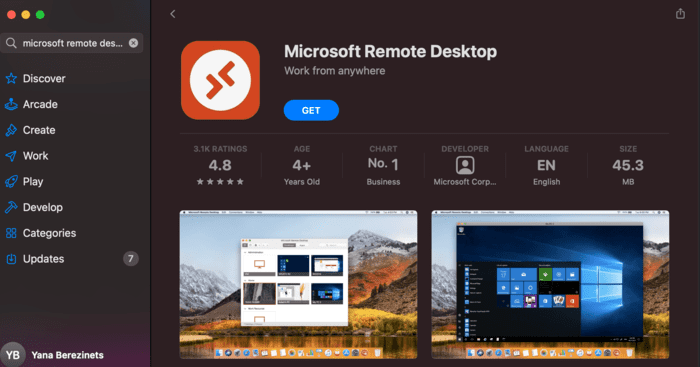
-
Configure the Windows machine that will be accessed remotely for remote connections using the instructions on this Microsoft support page.
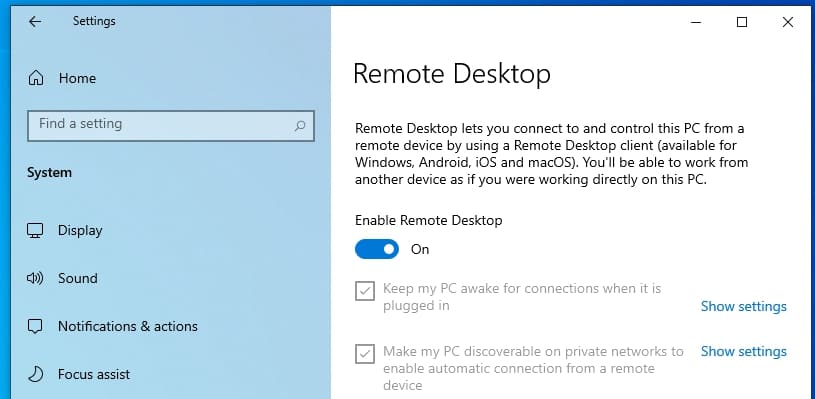
-
Add a Remote Desktop connection or a remote resource. This could be the Windows computer you just configured or another available machine or resource. In a business setting, you may have a variety of RemoteApp and Desktop Connections based on your role in the organization.
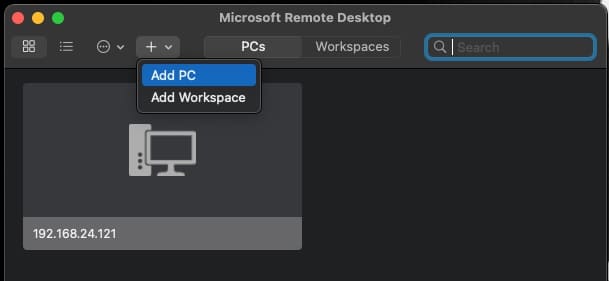
Remote desktop app for Mac for cross-platform connections
When delving into the realm of solutions for remote connection, this simple remote desktop app for Mac stands out as a distinguished choice. It streamlines the process of establishing remote connections, offering a seamless solution for users needing to control Windows and Mac systems from afar. By simplifying what is typically a complex setup, HelpWire caters directly to users in search of a straightforward and trouble-free remote desktop connection experience
Accessing a Remote PC from Mac Using HelpWire
- Begin by selecting the ‘Add New Client’ option within the HelpWire account.
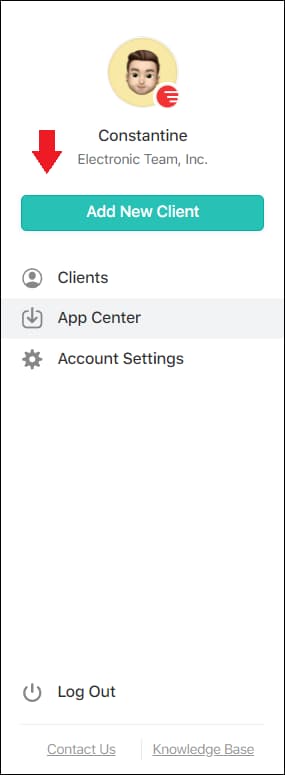
- You’ll then share an auto-generated link for remote connection with your client. This unique link directs your client to download the HelpWire Client application on their computer.
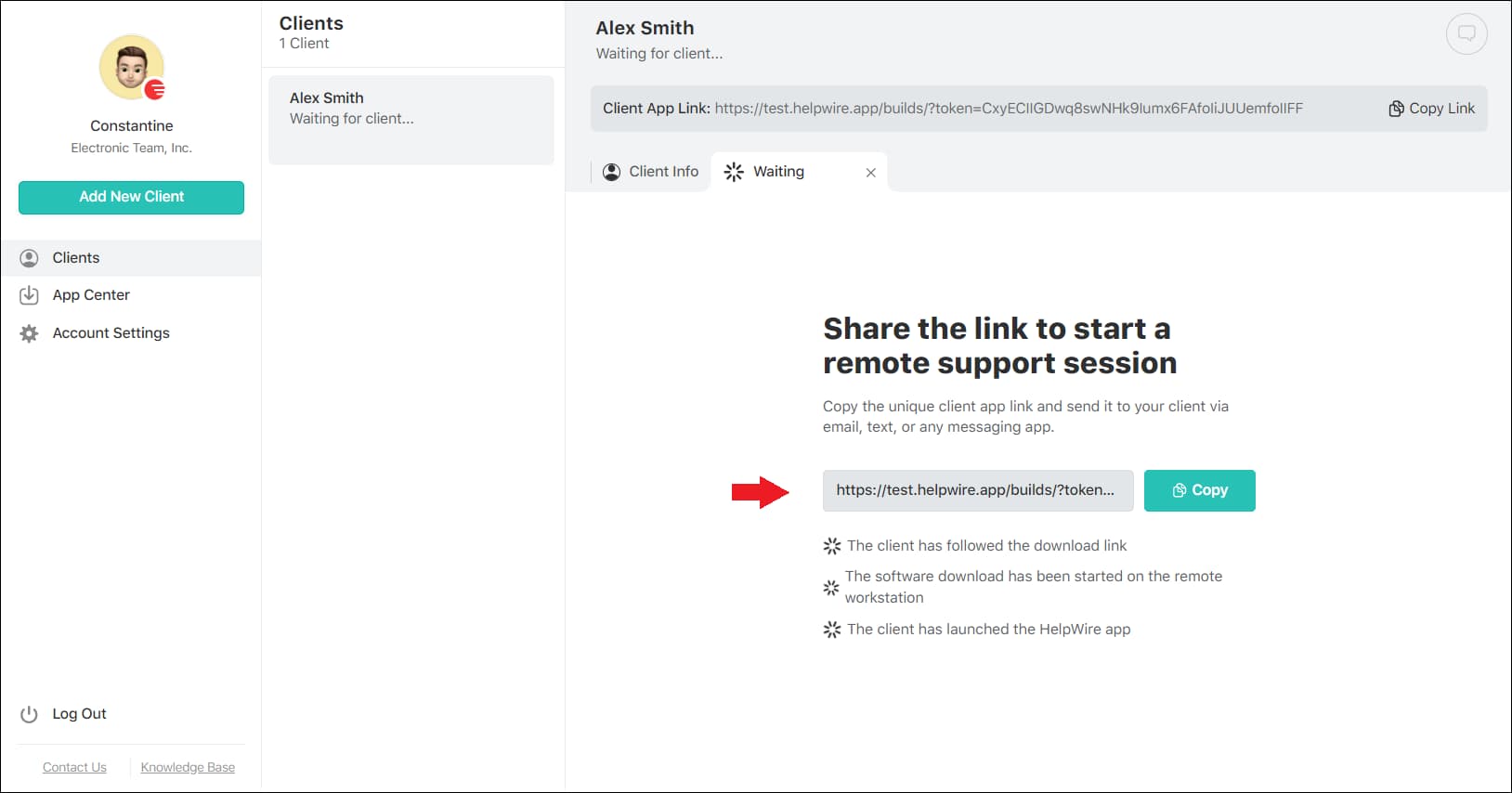
- Once your client opens the application on their end, you can proceed by requesting access to their system.
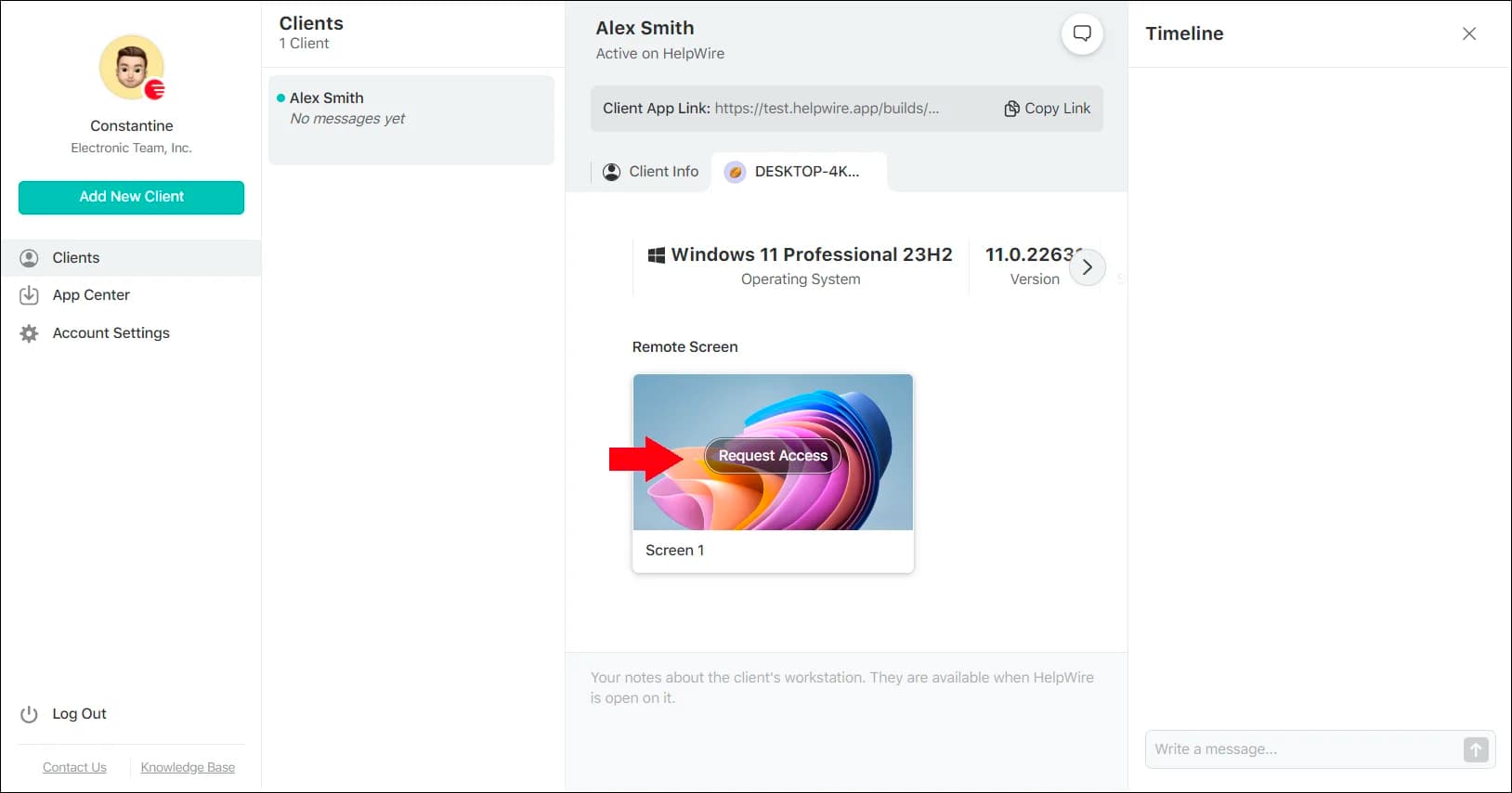
- Upon receiving permission from the client, click ‘Connect’ to establish a direct connection to the client’s device.
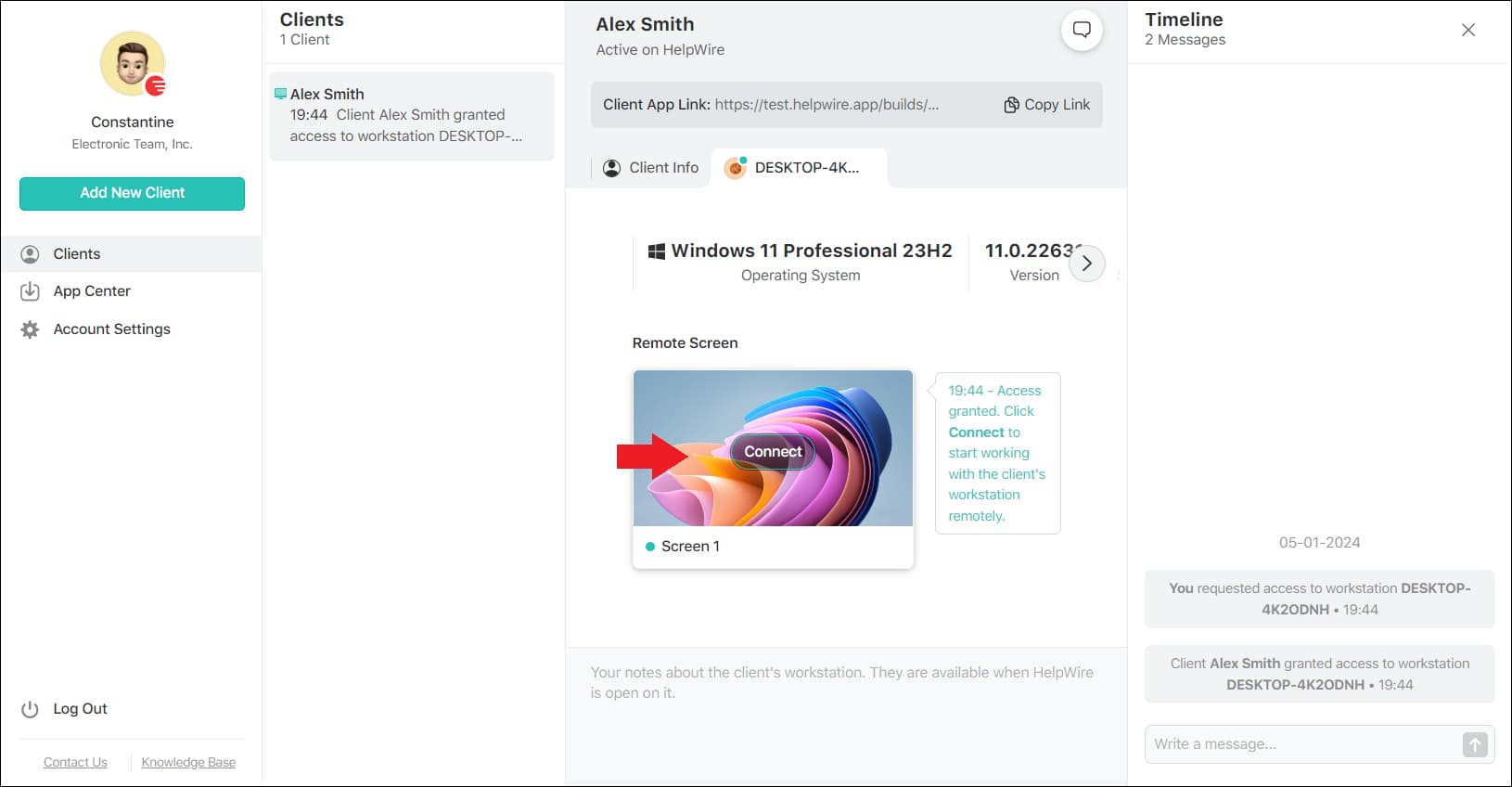
Although HelpWire may not feature the extensive customization found in other remote desktop options, its emphasis on simplicity and operational efficiency positions it as a strong choice for individuals who value ease and effectiveness in their remote access tools.
5 tips for advanced Mac remote desktop sessions
1. Add Workspace for Azure Virtual Desktop and Windows 365
Once you have configured a remote desktop from Mac to Windows, you will want access to resources. This can be accomplished by adding a feed to create a workspace that enables quick access to resources available to you. Use the following steps to subscribe to a feed.
- Select Add feed on the Remote Desktop for Mac main page.
- Enter the URL or email address that identifies the feed.
- Select subscribe.
- Sign in with your account credentials when prompted.
Based on how the server delivering the resources has been configured, you can use your email address to have the client search for a URL associated with that address. The following URLs can also be used with Windows 365 or Azure Virtual Desktop instances:
Windows 365 –https://rdweb.wvd.microsoft.com/api/arm/feeddiscovery
Azure Virtual Desktop – https://rdweb.wvd.microsoft.com/api/arm/feeddiscovery
Azure Virtual Desktop Classic – https://rdweb.wvd.microsoft.com/api/feeddiscovery/webfeeddiscovery.aspx
A list of available resources will be displayed after you have signed in. Subscribing to a feed with a remote desktop from a Mac to Windows 10 connection gives you access to updates in the resource list made by your system administrator. The resources you can access will often change over time to reflect an organization’s business objectives.
Export and import connections
Remote desktop connection definitions can be exported and later imported so they can be used on different systems. Exported remote desktop configurations are saved in individual RDP files. They are easy to use and save time when setting up multiple remote desktops.
Exporting an RDP file
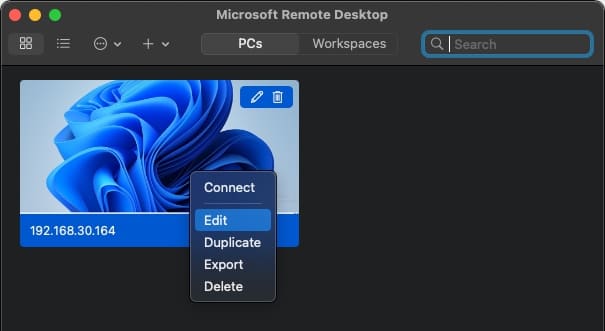
- Right-click the selected remote desktop in the Connection Center.
- Choose Export.
- Select the location where the RDP file will be saved.
- Click OK.
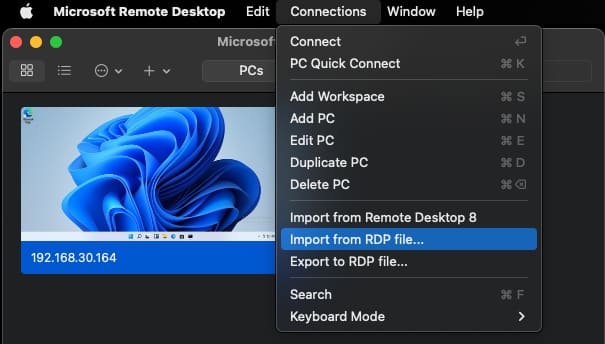
- Select Connections > Import from the app’s menu bar.
- Navigate to the location of the RDP file.
- Choose Open.
Add remote resources
A remote desktop connection lets users access dedicated session-based desktops, virtual desktops, and RemoteApp programs. These remote resources are made available to the user community by being published using RemoteApp and Desktop Connections.
You need the URL that links to the Remote Desktop Web Access server. The server provides access to the RemoteApp and Desktop Connections and will display a list of available Desktop Connections and RemoteApps.
Use the following steps to add a remote resource to your workspace:
- Select + in the Connection Center.
- Choose Add Remote Resource.
- Provide the requested details for the remote resource:
- • The URL of the Remote Access Web Access server or the feed URL. A corporate email address can also be used which forces the client to search for a server bound to that address.
- • The user name and password that allows access to the Web Access server.
- Choose Save. The available remote resources will be visible and accessible in the Connection Center.
2. Accessing company resources with an RD Gateway
A Remote Desktop Gateway, also called an RD Gateway, is used to provide access from anywhere on the Internet to remote resources located on an internal network. Gateways can be created and managed from the app’s preferences or when you configure a new desktop connection.
Use the following procedure to configure a new gateway in Preferences:
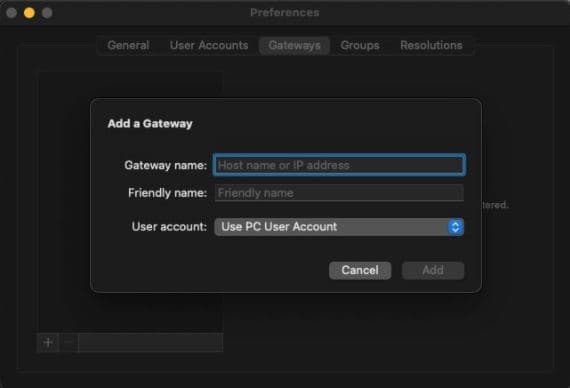
- Select Preferences > Gateways in the Connection Center.
- Click the + button at the bottom of the window.
- Enter the required information:
- • Server name – This is the name of the computer that will be used as the gateway. It can be an IP address, an Internet domain name, or the name of a specific Windows computer. Port information can be appended to the server name.
- • User name – Here you specify the user name and password required for the Remote Desktop Gateway to which you will be connecting. Choosing Use connection credentials supplies the same name and password used for the remote desktop connection for the gateway.
3. Customizing the display resolution
The following steps enable you to customize your display resolution:
- Select Preferences in the Connection Center.
- Choose Resolution and then +.
- Enter the desired height and width and click OK.
You can delete the customized resolution by selecting it and choosing -.
4. Manager User Accounts Setting
User accounts used for connecting to desktops or remote resources can be saved for reuse. User accounts are created and managed in the Remote Desktop client. Use these steps to create a user account:
- Select Settings > Accounts in the Connection Center.
- Click on Add User Account.
- Enter the user name that will be saved for use with a remote connection. You have a choice of formats and can use
user_name, domain\user_name, or user_name@domain.com. - Save the password associated with the account. All accounts need to have a password when connecting remotely.
- You can set a descriptive or friendly name to easily identify the account.
- Click Save and then choose Settings.
5. Drive redirection for remote resources
If the setting has been configured to enable it, remote resources can be used together with drive redirection. This feature lets you save files generated by remote apps to your local Mac or MacBook. Your home directory is always used as the redirected folder, and you can use Finder to access locally saved files. In the remote session, the folder appears as a network drive.
Final words
As we navigate the intricacies of setting up Microsoft Remote Desktop for Mac, it’s evident that remote access technologies are more crucial than ever in facilitating flexible work arrangements and seamless productivity across distances. HelpWire emerges as a prime solution, offering a blend of simplicity, security, and efficiency that caters to the modern user’s needs for quick and hassle-free remote desktop access.
HelpWire simplifies the remote connection process, making it an ideal choice for those prioritizing ease of use without compromising on functionality. Whether it’s for accessing files, assisting others, or ensuring continuous workflow while traveling, HelpWire provides a user-friendly platform that bridges the gap between different operating systems.
FAQ
This error indicates that you are attempting to access a session for which you do not have the proper privileges. This happens if you try to connect to the console or another admin session. Turn off the console switch in the remote desktop’s advanced settings to resolve this issue. If that doesn’t work, you will need to engage a system administrator to solve the problem. Also sometimes the 0x204 error could appear when macOS users attempt to establish a Remote Desktop Mac connection with a Windows PC.
Mac and Windows keyboards offer the same functionality using different key combinations and keyboard layouts. Examples include:
- The Mac’s Command key is equivalent to the Windows key.
- Ctrl+keystroke combinations on Windows equals Command+keystroke on a Mac.
- Function keys on a Mac are accessible by pressing and holding the FN key.
The default is for the remote session to use the same keyboard locale as the operating system running the client. If this is not the case in your remote session, you may need to manually change the keyboard setting on the remote computer. You can obtain more information about keyboards and locales on this support page.