Cómo instalar software usando cmd
Hoy en día, existen múltiples guías sobre cómo instalar software en una computadora remota usando cmd. Una de las rutas más rápidas es ejecutando comandos directamente en el símbolo del sistema de la computadora.
Este método es una alternativa útil si quieres desplegar varias aplicaciones simultáneamente, evitar ejecutar un asistente de instalación con GUI estándar, o instalar software en un ordenador remoto de tu red sin interacción del usuario.
En esta guía, hemos compilado toda la información que necesitarás para instalar software a través de cmd con éxito.
Preparándose para instalar software desde la línea de comandos
Antes de comenzar el procedimiento cmd para instalar software, es importante que cuentes con todo lo necesario para que la instalación sea exitosa. Para ello, aquí te mostramos una lista breve que hemos compilado para ayudarte a instalar software de manera remota a través de cmd de manera eficiente:
- • Privilegios de administrador: Iniciar sesión como administrador; de lo contrario, tener la contraseña de la cuenta de administrador en el PC remoto objetivo si no está en el mismo dominio.
- • Paquetes de instalación: Descargar archivos .msi de todas las aplicaciones que quieres instalar y luego anotar la ruta completa de su ubicación.
- • Configuración del firewall: Asegurarse de que el firewall en el computador remoto no bloquee el tráfico de “Compartir archivos e impresoras” en el puerto TCP 445.
Asegúrate de tener la mejor experiencia remota posible con nuestro software de soporte remoto gratuito y sencillo.
Instalar desde cmd en una máquina local
Aquí tienes un resumen breve de cómo instalar software con cmd:
- Abre el menú Inicio y escribe “cmd.exe.”
- Luego, haz clic derecho en “cmd.exe” de la lista de “Programas”, y procede a hacer clic en “Ejecutar como administrador”.
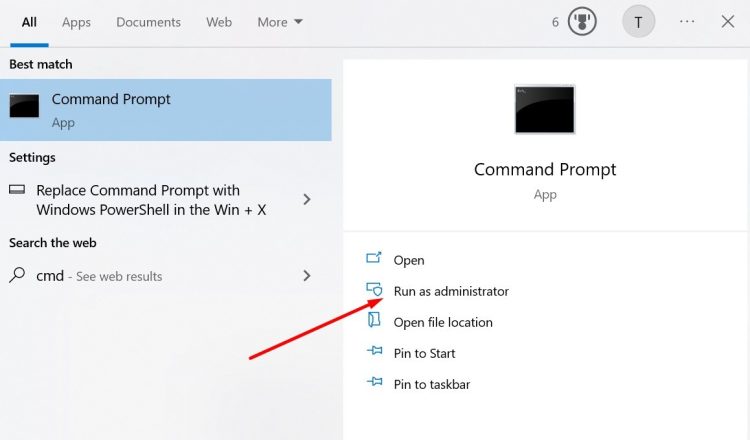
- Después de eso, escribe la ruta completa del directorio del archivo después del comando “cd”. Por ejemplo, \cd C:\users\admin\desktop.
- Escribe este comando y luego presiona “Enter”:
msiexec nombrearchivo.msi
Donde “filename.msi” es el nombre de tu archivo.
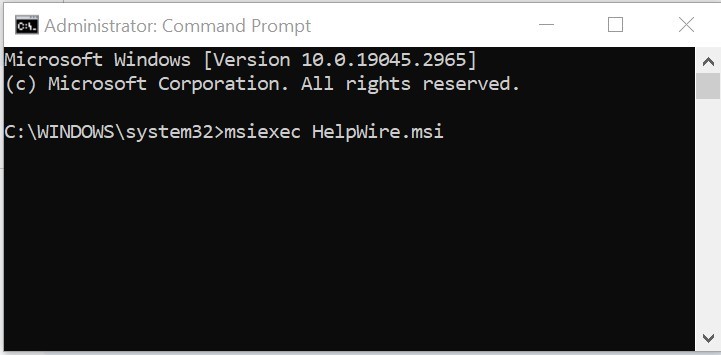
Instalar software de forma remota usando cmd
Para instalar software de manera remota utilizando cmd, sigue estos pasos:
- Abre una consola de comandos como administrador;
- Copia el paquete MSI en el ordenador remoto usando este comando:
copy c:\users\username\downloads\APP.msi \\ENDUSER-PC\C$Aquí, “APP.msi” es el nombre de tu paquete de instalación, y “ENDUSER-PC” es el nombre del ordenador remoto.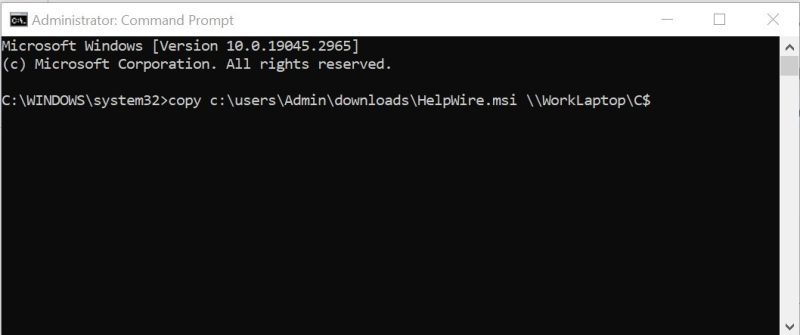 Además, también puedes usar la dirección IP del ordenador remoto en lugar del nombre del ordenador.
Además, también puedes usar la dirección IP del ordenador remoto en lugar del nombre del ordenador. - Cuando estés en la consola de comandos, cambia el directorio actual a “C:\SysInternals” con el siguiente comando (puede que primero necesites descargar Windows Sysinternals Tools):
cd c:\SysInternals - Luego, ejecuta el siguiente comando para comenzar la instalación de la app en el ordenador remoto:
PsExec.exe \\ENDUSER-PC\ -i -s msiexec.exe /i "c:\APP.msi" /qn /norestart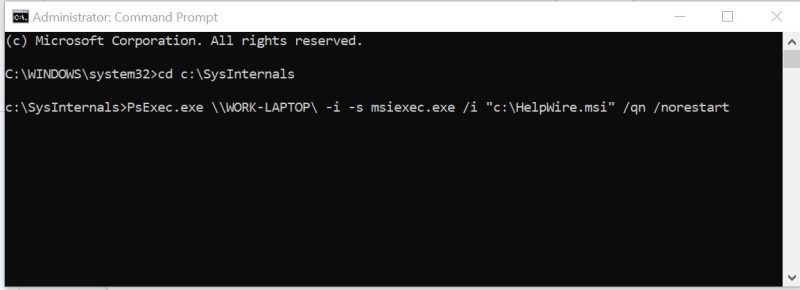
El comando PSExec iniciará el instalador .msi en la computadora remota. Esto, a su vez, instalará tu aplicación en modo silencioso (/qn) sin interacción del usuario.
Uso del Administrador de Paquetes de Windows cmd (winget)
Con el Administrador de Paquetes de Windows, puedes fácilmente investigar, descargar, instalar, actualizar y eliminar aplicaciones en instalaciones de Windows 11 o 10 con el Símbolo del sistema. Esta herramienta de línea de comandos reduce el número de pasos que se habrían necesitado utilizando un método diferente.
Instalación de una aplicación única a través de winget:
- Abre el menú Inicio.
- Busca Símbolo del sistema, luego haz clic derecho en el primer resultado.
- Desde el panel de menú, selecciona la opción Ejecutar como administrador.
- Luego, escribe el siguiente comando para instalar una aplicación con el comando winget y presiona Enter:
winget install "NOMBRE-DE-APP"
Recuerda cambiar “APP-NAME” por el nombre real de tu aplicación. Además, solo necesitas comillas cuando el nombre está compuesto por varias palabras con espacios. Por ejemplo, para instalar HelpWire, el comando será widget install HelpWire.

Instalación de múltiples aplicaciones:
- Haz clic en Inicio.
- Busca el Símbolo del sistema.
- Luego, haz clic derecho en el primer resultado para seleccionar la opción Ejecutar como administrador.
- Escribe este comando para instalar varias aplicaciones con el comando winget y presiona Enter:
- winget install “NOMBRE-DE-APP-1” -e && winget install “NOMBRE-DE-APP-2” -e
- El siguiente paso es opcional: Escribe el siguiente comando para instalar varias aplicaciones por ID y presiona Enter:
- winget install –id=NOMBRE-DE-APP-1 -e && winget install –id=NOMBRE-DE-APP-2 -e
Cuando en los comandos, recuerda cambiar “APP-NAME-1” y “APP-NAME-2” por los nombres de las aplicaciones que estás instalando. Si necesitas procesar más instalaciones de aplicaciones, simplemente añade un espacio y && junto con el comando de instalación de la aplicación.
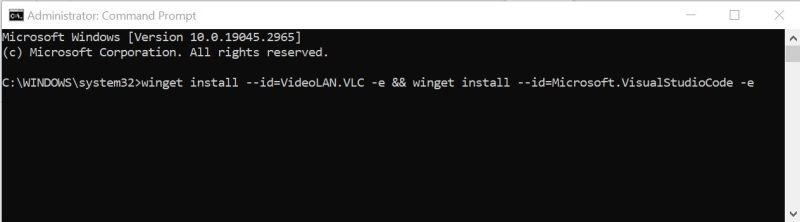
Instalar software a través de cmd en múltiples máquinas remotas usando WMIC
WMIC (Línea de Comandos de Instrumentación de Administración de Windows) es una herramienta potente que te permite instalar software de manera remota a través de cmd fácilmente. Desafortunadamente, la herramienta no se utiliza mucho debido a la falta de documentación de fácil acceso.
En esta sección, examinaremos exhaustivamente el método más sencillo: un archivo de instalación MSI que no requiere ninguna opción para ubicarse en la unidad local de cada usuario remoto. Sumergámonos de lleno.
- Cargue el shell de comandos con los permisos de acceso adecuados:
Runas /user:DomainAdminAccount@DOMINIO cmd… estos permisos nos solicitarán las credenciales de nuestro DomainAdminAccount. Una vez completada la autenticación, tendremos un shell de comandos que se ejecuta como el Administrador. - A continuación, ingrese a WMIC escribiendo el siguiente comando:
u: \>wmicwmic:root.cli>(Podríamos haber saltado directamente a WMIC desde el comando run-as… esto solo nos ayuda a desglosar los pasos) - Llame a la instalación para una lista de máquinas utilizando la capacidad de WMIC para manejar un archivo de texto plano como entrada. Estas entradas permiten que los nodos ejecuten instalaciones en una lista de máquinas (en nuestro ejemplo anterior, está almacenada en el disco duro local del administrador en C:\computers.txt) ejecutando el siguiente comando:
/node::@c:\computers.txt product call install true,",c:\PathToYour\File.msiEste comando iterará a través de la lista en computers.txt… y omitirá nodos inválidos (por ejemplo, la máquina está apagada). Después de eso, pedirá una confirmación de instalación para cada máquina.