Wie man Linux Remote Desktop mit Windows verbindet – alle möglichen Optionen
Ein zuverlässiger Fernzugriff ist ein wichtiges Instrument für eine Vielzahl von Geschäftsanforderungen – sei es, um Mitarbeitern die Arbeit aus der Ferne zu erleichtern oder einen effizienteren Kundensupport zu bieten.
Der Remote-Desktop-Zugriff ist sogar zu einer täglichen Notwendigkeit für zahlreiche IT- Profis geworden, die die Kontrolle über Remote-Geräte benötigen oder die Möglichkeit, Fehler aus der Ferne zu beheben. Hier werden wir über die Remote-Verbindung von Linux -Desktop mit Windows-Rechnern und umgekehrt sprechen. Lesen Sie weiter, um alle möglichen Remote-Desktop-Linux-Optionen zu erfahren.
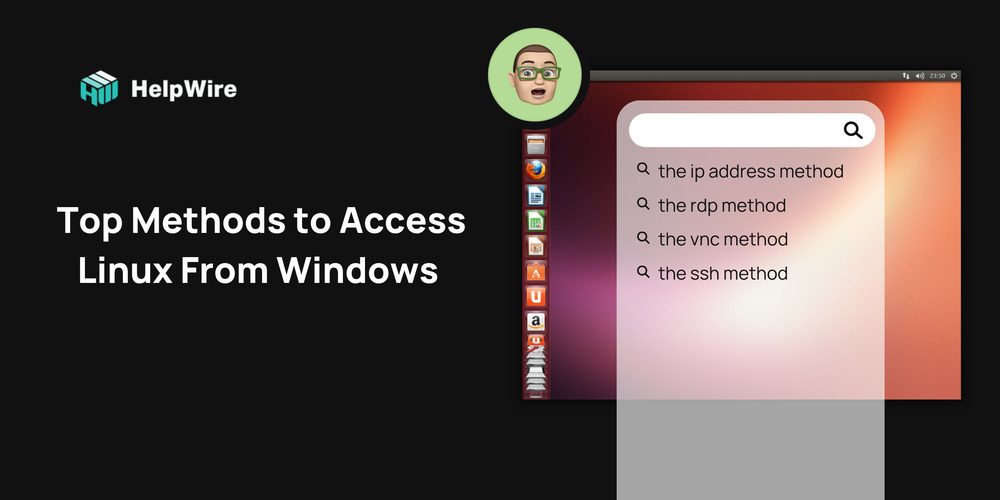
Von Windows aus mit Linux Verbinden – TOP-Methoden
Eine Remote-Verbindung wird üblicherweise durch die Verwendung von Software definiert, die es ermöglicht, einen anderen Rechner aus der Ferne zu steuern (z.B. ein Remote-Desktop von Windows zu Linux oder ein Remote-Desktop von Linux zu Windows). Remote- Verbindungen ermöglichen es Benutzern auch, auf Software, Anwendungen und Dateien zuzugreifen sowie Systemwartung und Fehlerbehebung durchzuführen.
Die im Folgenden beschriebenen Methoden eignen sich für alle Linux-Systeme mit Ausnahme von Ubuntu, das bereits über ein integriertes Remote-Desktop-Tool verfügt, das sowohl RDP als auch VNC unterstützt.
Stellen Sie bei der ersten Verbindung sicher, dass diese Funktion auf dem physischen Ubuntu- Rechner eingerichtet ist. Wenn Sie die Installationsschritte für die integrierte Ubuntu- kompatible Option, befolgt haben, ist die Installation zusätzlicher Software nicht mehr erforderlich.
Tipps für Linux-Remotedesktop
Wir werden uns auf die Besonderheiten der Verwendung des Remote-Desktop-Protokolls (RDP) auf Linux-basierten Servern konzentrieren, u.a. auf die Client-Applikationen, aus denen Sie wählen können, und auf einige Nuancen der Verwendung von Fernzugriffs-Tools für Linux in plattformübergreifenden Umgebungen.
Jeder Benutzer einer von Debian abgeleiteten Linux-Distribution weiß, dass die Einrichtung des Kali-Linux-Fernzugriffs und die erfolgreiche Nutzung von Remote-Desktop-Clients wie TeamViewer oder AnyDesk manchmal schwierig sein kann. Denken Sie daran, dass Sie zunächst alle Pakete herunterladen und installieren müssen, die zur Aktivierung der Kali-Fernzugriffsfunktionen erforderlich sind, und das sie die bereits vorhandenen Pakete auf die neuesten Versionen aktualisieren müssen.
Danach können Sie entweder ein Skript verwenden, um XFCE und RDP zu aktivieren, oder dies manuell tun (was mehr Zeit in Anspruch nimmt, Ihnen aber viel mehr Kontrolle über den Prozess gibt). Dies reicht aus, um auf Ihren Kali-Rechner von jedem anderen Gerät aus zuzugreifen, das mit Ihrem lokalen Netzwerk verbunden ist.
Der Zugriff auf einen Remote-Desktop von Linux Mint-Rechnern aus, insbesondere die Konfiguration der Protokolle, mag übermäßig kompliziert erscheinen, aber in Wirklichkeit gibt es keinen Grund, sich darüber aufzuregen. Zum einen verfügt Linux Mint über ein integriertes Tool zur Desktopfreigabe, das über das Hauptmenü verfügbar ist. Aktivieren Sie den Fernzugriff auf einen Rechner, und er wird für Verbindungen via SSH-Terminal für jeden verfügbar sein, der die IP-Adresse dieses Rechners kennt. Wenn die von einem Standard- Fernzugriffs-Client bereitgestellten Tools nicht ausreichen, können Sie ein Client-Tool eines Drittanbieters wie Vinagre oder andere installieren und von lokalisierten Benutzeroberflächen, SSH-Tunneling, einer Option zum Abhören von Anfragen und vielem mehr profitieren.
Der Zugriff auf einen entfernten Linux-Desktop von einem Windows-Rechner, der sich in einem Netzwerk befindet, kann mit ein paar einfachen Befehlen oder durch die Installation von einfach zu bedienender Software wie RDP, Xrdp, Xfce4, TeamViewer, Gnome, Remmina usw. erfolgen.
Die IP-Adressen-Methode
Bevor eine Windows-Linux-Remote-Desktop-Verbindung initiiert wird, müssen die Benutzer zunächst die IP-Adresse des Host-Rechners ermitteln, bevor sie etwas anderes tun können.
Um die IP-Adresse des Linux-Hosts herauszufinden, loggen Sie sich auf dem Linux-Rechner ein, öffnen das Terminal und geben Folgendes ein:
ifconfig
Mit diesem Befehl wird die IP-Adresse des Linux-Rechners angezeigt. Sie können die IP- Adresse auch ermitteln, indem Sie sich mit dem Router des Netzwerks verbinden und dann die Geräte nach ihrem Hostnamen durchsuchen. Verwenden Sie diese Informationen, während Sie Ihren Windows-Computer
Die “RDP”-Methode
Die einfachste Möglichkeit, Remoteverbindungen zu Linux-Desktops herzustellen, ist die Verwendung des direkt in das Windows-Betriebssystem integrierten Fernzugriffstools: Remote Desktop Protocol (RDP).
Benutzer müssen die Xrdp-Software auf ihrem Linux-Rechner installieren, um RDP verwenden zu können. Schließen Sie die Installation In Person oder mit dem SSH-Befehl ab. Geben Sie den Befehl wie unten gezeigt ein:
sudo apt install xrdp
Geben Sie anschließend “rdp” in die Suchfunktion ein und starten Sie die Remotedesktop- Software auf dem Windows-Computer.
Geben Sie im Pop-up-Fenster der Remotedesktopverbindung die IP-Adresse des Linux-Computers ein und klicken Sie dann auf “Verbinden”.
Die “VNC”-Methode
Eine weitere Option für einen Remotedesktop ist VNC (Virtual Network Connection). Greifen Sie mit VNC auf ein entferntes Gerät zu, indem Sie die entsprechende Software auf beiden Computern installieren. Eines der beliebtesten VNC-Tools für den Fernzugriff ist TightVNC, das auch Open-Source ist.
Wie man TightVNC verwendet, um von Windows auf Linux zuzugreifen
-
Schritt 1: Geben Sie den folgenden Befehl ein:
sudo apt install tightvncserver -
Schritt 2: Benutzer sollten dann den Befehl ausführen:
sudo tightvncserver -
Schritt 3: Die Benutzer müssen dann das gewünschte Passwort festlegen.
-
Schritt 4: Sobald die oben genannten Schritte abgeschlossen sind, starten Sie die Client-App auf Windows (die von der TightVNC-Website heruntergeladen werden kann).
-
Schritt 5: Geben Sie die IP-Adresse und die Portnummer in das TightVNC-Fenster auf dem Windows OS-Gerät ein.
-
Schritt 6: Klicken Sie auf “Verbinden” und geben Sie dann das Kennwort ein, das im obigen Abschnitt über den SSH-Befehl festgelegt wurde.
SSH verwenden
Auch wenn Secure Shell keine Remote-Desktop-Verbindungen zulässt, ist es dennoch eine hervorragende Option für die Remote-Installation der Software, die für den Remote-Zugriff auf einen Linux-Desktop benötigt wird. Im Folgenden erfahren Sie, wie das geht.
Schritt 1: Öffnen Sie auf dem Windows-Computer das Power-Menü.
Schritt 2: Wählen Sie “Windows PowerShell”.
Schritt 3: Geben Sie den folgenden Befehl ein:
ssh [IP_ADDRESS]
Schritt 4: Nachdem Sie das Zertifikat akzeptiert haben, geben Sie den entsprechenden Benutzernamen und das Passwort ein.
Die Verbindung ist nun hergestellt.
Die oben beschriebenen Optionen eignen sich hervorragend für kleine Unternehmen, für alle, die in einem kleineren Netzwerk arbeiten, oder für diejenigen, die nicht häufig auf ein entferntes Gerät zugreifen müssen.
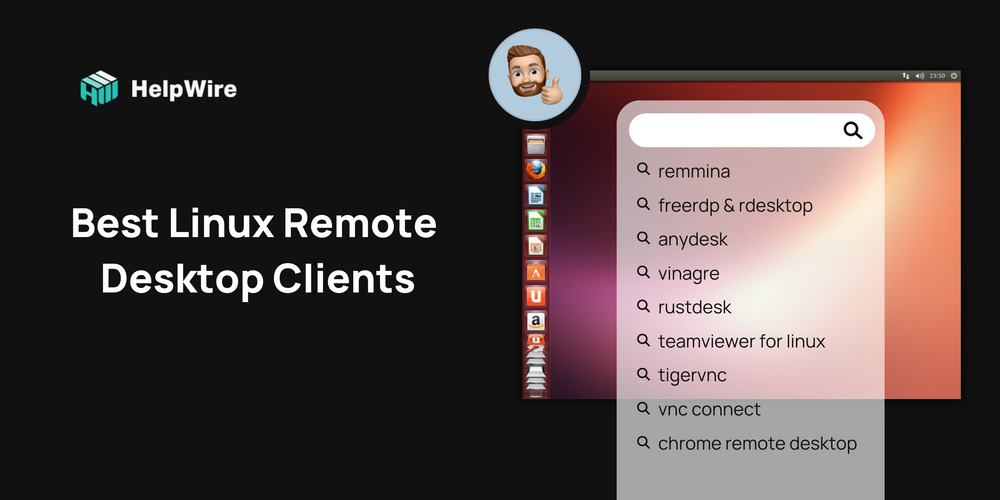
Die besten RDP Linux-Clients, um eine Remote-Desktop-Verbindung von Linux nach Windows herzustellen
Dieser Abschnitt hilft allen, die sich für Protokolle interessieren, um von Linux aus eine Remote-Desktop-Verbindung zu Windows herzustellen.
Wir beginnen mit der Verwendung der Windows-Anwendung Remotedesktopverbindung.
Die App Remotedesktopverbindung, die das Remotedesktopprotokoll (RDP) verwendet, ist in allen Windows-Betriebssystemen enthalten. Mit RDC können Benutzer aus der Ferne auf einen Windows-PC oder einen Windows-Server zugreifen.
Dies ist sehr praktisch und kostengünstig, da Unternehmen Anwendungen auf einem zentralen Server installieren können, anstatt auf mehreren Computersystemen. Die Mitarbeiter können diese Programme dann durch Zugriff auf den Remote-Server nutzen. Diese Zentralisierung sorgt auch dafür, dass Wartung und Fehlersuche viel einfacher sind.
Ursprünglich wurde diese Technologie als Terminaldienste (TS) bezeichnet. In der heutigen Zeit sind Websysteme weitaus häufiger anzutreffen, aber es gibt immer noch Situationen, in denen Windows-Remote-Anwendungen erforderlich sind.
In diesen Fällen können Linux-Benutzer von ihrem bevorzugten System aus über einen RDP- Client auf Windows-Computer und -Server zugreifen.
Es gibt zahlreiche Linux-Remote-Desktop-Clients, von denen wir im Folgenden drei vorstellen:
- • Remmina
- • FreeRDP & rdesktop
- • Anydesk
- • Vinagre
- • RustDesk
- • TeamViewer für Linux
- • TigerVNC
- • VNC Connect
- • Chrome Remote Desktop
Nach der Lektüre der nachstehenden Funktionen können die Benutzer die Option auswählen, die ihren individuellen Anforderungen entspricht.
Aktivieren von Remotedesktop unter Windows
Die Benutzer müssen zunächst den Computer einrichten, mit dem sie eine Remoteverbindung herstellen möchten.
Führen Sie die nachstehenden Schritte aus, während Sie den Windows-Computer bedienen, mit dem eine Remoteverbindung hergestellt werden soll:
Schritt 1: Melden Sie sich als Administrator an;
Schritt 2: Öffnen Sie das Startmenü;
Schritt 3: Klicken Sie auf Einstellungen;
Schritt 4: Wenn sich das Fenster Einstellungen öffnet, öffnen Sie die Kategorie System > Remotedesktop;
Schritt 5: Aktivieren Sie ihn nun;
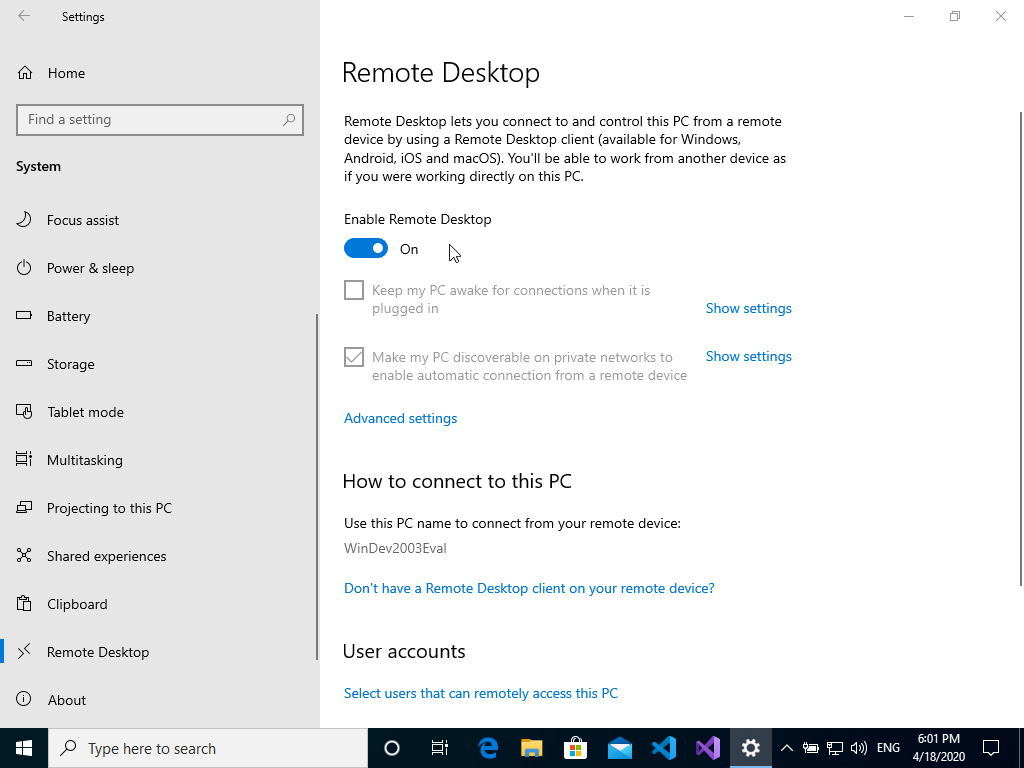
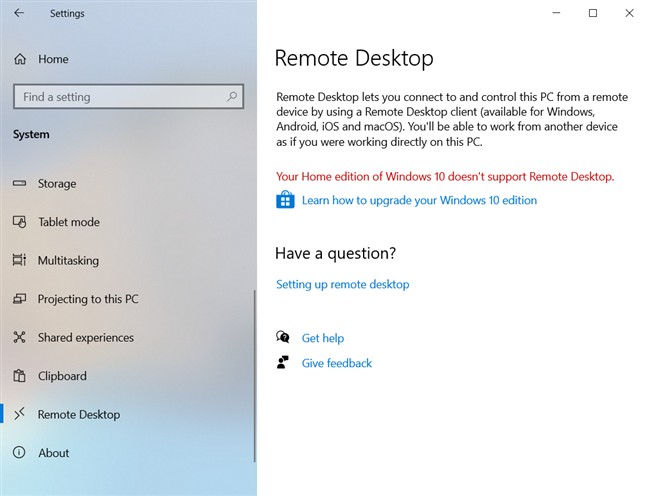
Remmina
Remmina unterstützt zahlreiche Fernzugriffsprotokolle wie RDP, VNC, NX, XDMCP und SSH. Das Hauptziel von Remmina ist es, Systemadministratoren und Reisende zu unterstützen, die mit mehreren entfernten Desktops und/oder Servern arbeiten. Remmina ist in der Ubuntu Linux-Distribution als Standard-Remote-Desktop-Client enthalten.
FreeRDP und rdesktop
rdesktop war nicht nur der allererste Linux-RDP-Client, sondern auch über viele Jahre hinweg der beliebteste. Seit November 2019 sucht das Projekt jedoch nach einem neuen Wartungsbetrieb.
Alternativ dazu wurde FreeRDP ursprünglich 2009 als Fork von rdesktop veröffentlicht. Dies geschah, als Microsoft die RDP-Spezifikationen öffnete. Im Laufe der Zeit entwickelte sich FreeRDP zum Standard-RDP-Client auf Systemen, für die es keine nativen Microsoft-Clients gibt.
Doppelklicken Sie einfach auf den Computer, auf den Sie aus der Liste heraus zugreifen möchten.
FreeRDP folgt den offenen Spezifikationen von Microsoft und ist eine freie Implementierung des Remote Desktop Protocol. Diese Implementierung bietet die Server- und Client- Anwendungen sowie eine Bibliothek, die es anderen Anwendungen ermöglicht, das RDP- Protokoll zu nutzen. FreeRDP ist sowohl eine Anwendung als auch eine Bibliothek und bietet wiederverwendbare Funktionen für alternative Anwendungen. Abgesehen von rdesktop nutzen die oben aufgeführten Clients die FreeRDP-Bibliothek.
AnyDesk – Remote Desktop-Anwendung für Linux
AnyDesk ist eine schnelle und leichte Lösung, die es Benutzern ermöglicht, von Linux zu Windows zu RDPen. Es handelt sich um eine leistungsstarke plattformübergreifende Anwendung mit Clients für Desktop- und Mobilgeräte. Um eine Remote-Verbindung herzustellen, muss AnyDesk an beiden Enden der Verbindung installiert sein.
Das Tool unterstützt eine Vielzahl von Geräten und ist kompatibel mit Windows, macOS, Linux, Android, iOS und ARM-Geräten wie dem Raspberry Pi. AnyDesk ist eine beliebte Wahl als Linux-zu-Windows-Remote-Desktop-Lösung und wird von Organisationen in Bildung, Medien und Regierung umfangreich genutzt. IT-Profis und Privatanwender finden in AnyDesk ebenfalls eine ausgezeichnete Möglichkeit, RDP-Verbindungen auf einem Linux-Rechner herzustellen.
Interaktiver Remote-Desktop-Zugriff ist mit AnyDesk möglich. Ihre Tastatur und Maus können verwendet werden, um die grafische Anzeige des entfernten Geräts zu steuern. Das Tool ermöglicht auch das Teilen Ihres Bildschirms für Zusammenarbeit, Präsentation oder um Remote-IT-Support zu ermöglichen. AnyDesk ist eine hervorragende Lösung für Mitglieder der mobilen Arbeitskraft.
Vinagre – Remote Desktop Viewer für Linux
Vinagre ist ein einfacher, intuitiver und benutzerfreundlicher Remote-Desktop-Client, der für die Verwendung mit der GNOME-Desktop-Umgebung entwickelt wurde. Sein minimalistisches Design und das Fehlen einer Serveranwendung ähneln Remmina. Die beste Leistung erhalten Sie, wenn diese Anwendung mit einem GNOME-kompatiblen VNC-Server verwendet wird.
Vinagre ist eine RDP-Lösung für Linux, die auch die Protokolle SSH, VNC und SPICE unterstützt. Das Tool bietet keine Clients für mobile Plattformen. Diese RDP-Linux-Konnektivitäts-App kann einen VNS-Server in einem TCP/IP-Netzwerk erkennen und SSH zum Tunneln von Verbindungen verwenden. Aktive Sitzungen können für spätere Verwendung bookmarkt und Tastenkombinationen konfiguriert werden. Benutzer können auch die Farbtiefe des Remote-Bildschirms steuern, bevor sie eine aktive Sitzung herstellen.
Vinagre ist ein Linux-Remote-Desktop-Client, der einfache Tools verwendet, um Aufgaben zu erledigen. Die Verbindungsherstellung erfolgt einfach durch Auswahl eines Protokolls aus einem Menü und Eingabe der IP-Adresse des Ziel-Servers. Nach der Verbindung mit einer Remote-Maschine können Sie wählen, ob Sie nur deren Bildschirm anzeigen oder mit ihrer grafischen Benutzeroberfläche interagieren möchten.
RustDesk – Remote Desktop Software
RustDesk ist eine Open-Source-Remote-Desktop-Lösung von Linux zu Windows, die in der Programmiersprache Rust geschrieben wurde. Es ist eine gute Alternative zu proprietären Produkten wie AnyDesk oder TeamViewer. Neben der Einrichtung einer Remote-Desktop-Verbindung ermöglicht das Tool das Einrichten von TCP-Tunneling und das Übertragen von Dateien an den Client.
RustDesk ist ein plattformübergreifendes Tool, das mit den Betriebssystemen Linux, Windows, macOS, Android und iOS kompatibel ist. Das Tool bietet Funktionalität von Anfang an. Alles, was benötigt wird, um eine Verbindung zu einem Remote-Client herzustellen, ist dessen ID und Passwort.
TeamViewer für Linux
TeamViewer gilt als eine der besten Linux-RDP-zu-Windows-Lösungen. Es handelt sich um ein plattformübergreifendes, cloud-basiertes Programm, das mit nahezu allen gängigen Betriebssystemen funktioniert.
Eine der attraktiven Funktionen von TeamViewer ist die starke Sicherheit. Es verwendet eine Ende-zu-Ende-AES-Verschlüsselung, um Ihre Daten zu schützen. Es ist auch einfach zu bedienen für Anfänger oder Benutzer ohne umfangreiche Computerkenntnisse.
Der Nachteil von TeamViewer ist der Preis. Einzelpläne beginnen bei £32,90 für einfachen Remote-Zugriff, während Business-Pläne bei £61,90 pro Monat starten. Die Kosten des Tools könnten es für einige Benutzer unerschwinglich machen. Es gibt eine 14-tägige kostenlose Testphase, während der Sie das Produkt evaluieren können.
TigerVNC – Virtual Network Computing Server
TigerVNC ist eine kostenlose, Open-Source-Client/Server-Anwendung, die die Herstellung von Verbindungen über RDP von Linux zu Windows-Computern unterstützt. Es handelt sich um eine einfache und intuitive Implementierung von Virtual Network Computing (VNC), die es Ihnen ermöglicht, sich mit einer Remote-Maschine zu verbinden, indem Sie deren IP-Adresse eingeben. Nach der Verbindung können Sie frei mit der grafischen Benutzeroberfläche des Clients interagieren oder einfach den Remote-Bildschirm anzeigen.
Die Sicherheit erfolgt über TLS-Verschlüsselung für die Datenübertragung. Erweiterte Authentifizierungserweiterungen stehen zur Verfügung, und die App hört standardmäßig auf Port 5900.
Es gibt mehrere Optionen beim Herstellen einer Verbindung, darunter Farb- und Kompressionsstufen, Codierungsebenen und das Teilen der Zwischenablage mit dem Remote-Bildschirm. Sie können auch wählen, nur den Remote-Bildschirm anzuzeigen.
TigerVNC ist eine zuverlässige Lösung, die eine hohe Leistung und stabile Konnektivität bietet. Diese Linux-RDP-Lösung kann von der GitHub Releases Page heruntergeladen werden und ist in mehreren Linux-Distributionen wie Fedora enthalten.
VNC Connect
VNC Connect ist ein beliebtes Tool, das das VNC-Konnektivitätsprotokoll als Grundlage verwendet und zusätzliche Funktionen wie eine 256-Bit-AES-Verschlüsselung hinzufügt. Die Benutzeroberfläche ist benutzerfreundlich im Vergleich zu einigen anderen Linux-Remote-Desktop-Lösungen.
VNC Connect ist eine kostenpflichtige Lösung, aber das teuerste Abonnement kostet nur £39,48 pro Jahr. Eine 14-tägige kostenlose Testversion steht zur Verfügung, jedoch wird während des Testzeitraums nur eingeschränkter Support angeboten.
Das Tool kann träge sein und möglicherweise eine schlechte Leistung zeigen, insbesondere bei viel Bildschirmaktivität. Die integrierte Verschlüsselung und die Zwei-Faktor-Authentifizierung bieten Sicherheit für Ihre Remote-Sitzungen.
Chrome Remote Desktop
Chrome Remote Desktop nutzt die Vertrautheit des Chrome-Browsers, um eine ausgezeichnete plattformübergreifende Kompatibilität zu bieten. Es handelt sich um eine kostenlose Lösung, die auf jeder Plattform funktioniert, die den Chrome-Browser unterstützt.
Der Preis für diese Benutzerfreundlichkeit und Kompatibilität ist ein Mangel an Funktionen. Es gibt keine Einrichtung für Text-Chats oder Dateiübertragungen, die bei anderen Lösungen üblich sind. Wenn Sie nach einer einfachen und kostenlosen Linux-RDP-Lösung suchen, ist Chrome Remote Desktop einen Blick wert.