Wie man Software mit cmd installiert
Heute gibt es mehrere Anleitungen dazu, wie man Software auf einem entfernten Computer mit Hilfe von cmd installiert. Einer der schnellsten Wege ist es, Befehle direkt in der Eingabeaufforderung des Systems auszuführen.
Diese Methode ist eine nützliche Alternative, wenn Sie mehrere Apps gleichzeitig bereitstellen möchten, einen standardmäßigen GUI-basierten Installationsassistenten vermeiden möchten oder Software auf einem entfernten Computer in Ihrem Netzwerk ohne Benutzerinteraktion installieren möchten.
In diesem Leitfaden haben wir alle Informationen zusammengestellt, die Sie benötigen, um Software über Cmd erfolgreich zu installieren.
Vorbereitung zur Softwareinstallation über die Befehlszeile
Bevor Sie mit dem cmd-Verfahren zur Installation von Software beginnen, ist es wichtig, dass Sie alles haben, was Sie für eine erfolgreiche Installation benötigen. Um dies zu erreichen, finden Sie hier eine kurze Liste, die wir zusammengestellt haben, um Ihnen zu helfen, Software per cmd effizient entfernt zu installieren:
- • Administratorrechte: Als Administrator anmelden; andernfalls das Passwort für das Administrator-Konto auf dem Ziel-Remote-PC haben, falls dieser nicht in der gleichen Domäne ist.
- • Installationspakete: Laden Sie .msi Dateien aller Anwendungen herunter, die Sie installieren möchten, und notieren Sie dann den vollständigen Pfad zu ihrem Speicherort.
- • Firewalleinstellungen: Stellen Sie sicher, dass die Firewall auf dem Remote-Computer den Verkehr von “Datei- und Druckerfreigabe” über den TCP-Port 445 nicht blockiert.
Von cmd auf einem lokalen Rechner installieren
Hier ist eine kurze Zusammenführung, wie man Software mit cmd installiert:
- Öffnen Sie das Startmenü und geben Sie “cmd.exe” ein.
- Rechtsklicken Sie dann auf “cmd.exe” aus der “Programme”-Liste und wählen Sie “Als Administrator ausführen”.
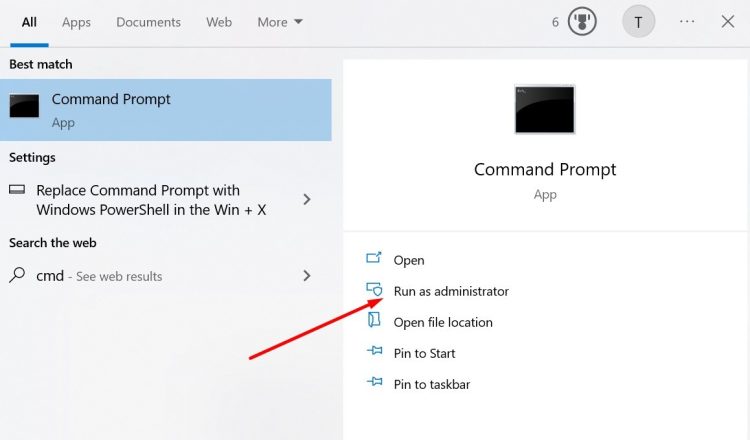
- Danach geben Sie den vollständigen Pfad zum Verzeichnis der Datei nach dem Befehl “cd” ein. Zum Beispiel, \cd C:\users\admin\desktop.
- Geben Sie diesen Befehl ein und drücken Sie dann “Enter”:
msiexec filename.msi
Wo “filename.msi” der Name Ihrer Datei ist.
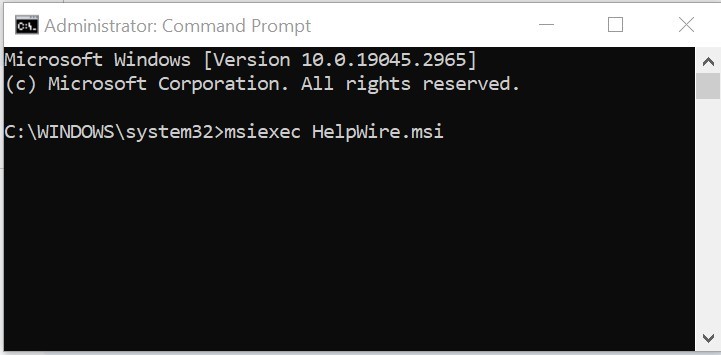
Software remote mit cmd installieren
Um Software entfernt über die Eingabeaufforderung (cmd) zu installieren, folgen Sie diesen Schritten:
- Öffnen Sie eine Eingabeaufforderung als Administrator;
- Kopieren Sie das MSI-Paket auf den entfernten Computer mit diesem Befehl:
copy c:\users\username\downloads\APP.msi \\ENDUSER-PC\C$Hier ist “APP.msi” der Name Ihres Installationspakets, und “ENDUSER-PC” ist der Name des entfernten Computers.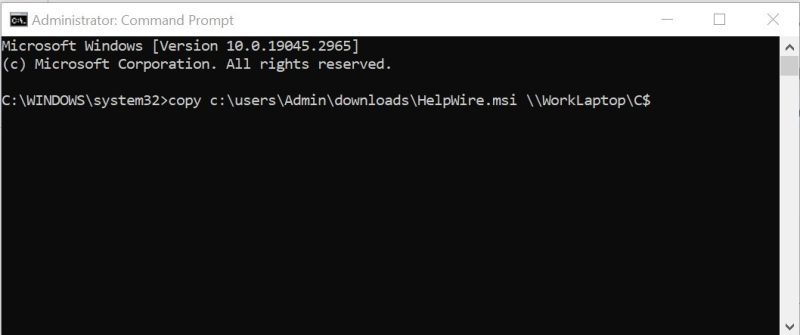 Darüber hinaus können Sie auch die IP-Adresse des entfernten Computers statt des Computernamens verwenden.
Darüber hinaus können Sie auch die IP-Adresse des entfernten Computers statt des Computernamens verwenden. - Wechseln Sie in der Eingabeaufforderung in das Verzeichnis “C:\SysInternals” mit dem folgenden Befehl (Sie müssen möglicherweise zuerst die Windows Sysinternals Tools herunterladen):
cd c:\SysInternals - Führen Sie dann den folgenden Befehl aus, um die Installation der App auf dem entfernten Computer zu starten:
PsExec.exe \\ENDUSER-PC\ -i -s msiexec.exe /i "c:\APP.msi" /qn /norestart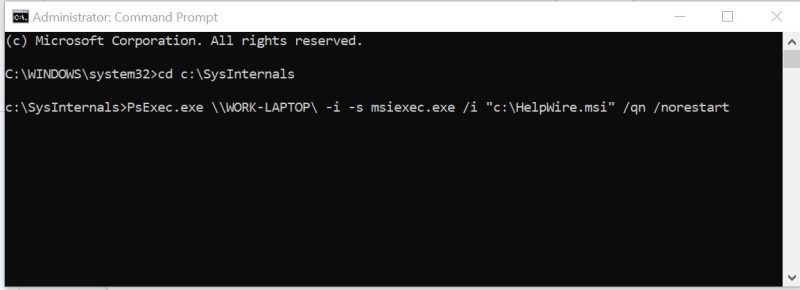
Der PSExec-Befehl wird den .msi-Installer auf dem entfernten Computer starten. Dies wird wiederum Ihre App im Stillen Modus (/qn) ohne Benutzerinteraktion installieren.
Verwendung des cmd Windows-Paketmanagers (winget)
Mit dem Windows Package Manager können Sie einfach Anwendungen auf Windows 11- oder 10-Installationen mit der Eingabeaufforderung recherchieren, herunterladen, installieren, aktualisieren und entfernen. Dieses Befehlszeilen-Tool reduziert die Anzahl der Schritte, die mit einer anderen Methode erforderlich gewesen wären.
Einzelne App-Installation über winget:
- Öffnen Sie das Start-Menü.
- Suchen Sie nach Eingabeaufforderung, klicken Sie dann mit der rechten Maustaste auf das oberste Ergebnisse.
- Wählen Sie im Menüfenster die Option Als Administrator ausführen.
- Geben Sie dann den folgenden Befehl ein, um eine App mit dem Winget-Befehl zu installieren, und drücken Sie Enter:
winget install "APP-NAME"
Denken Sie daran, “APP-NAME” durch den tatsächlichen Namen Ihrer App zu ersetzen. Außerdem benötigen Sie Anführungszeichen nur dann, wenn der Name aus mehreren Wörtern mit Leerzeichen besteht. Zum Beispiel wird der Befehl zum Installieren von HelpWire widget install HelpWire lauten.
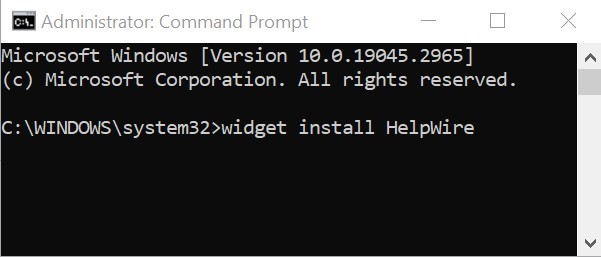
Mehrfachinstallation von Apps:
- Klicken Sie auf Start.
- Suchen Sie nach der Eingabeaufforderung.
- Klicken Sie anschließend mit der rechten Maustaste auf das oberste Ergebnis, um die Option Als Administrator ausführen zu wählen.
- Geben Sie diesen Befehl ein, um mehrere Apps mit dem Winget-Befehl zu installieren, und drücken Sie Enter:
- winget install “APP-NAME-1” -e && winget install “APP-NAME-2” -e
- Der nächste Schritt ist optional: Geben Sie den folgenden Befehl ein, um mehrere Apps über ihre ID zu installieren, und drücken Sie Enter:
- winget install –id=APP-NAME-1 -e && winget install –id=APP-NAME-2 -e
Beachten Sie in den Befehlen, dass Sie “APP-NAME-1” und “APP-NAME-2” durch die Namen der Apps, die Sie installieren, ändern. Wenn Sie mehr App-Installationen verarbeiten müssen, fügen Sie einfach ein Leerzeichen und && zusammen mit dem App-Installationsbefehl hinzu.
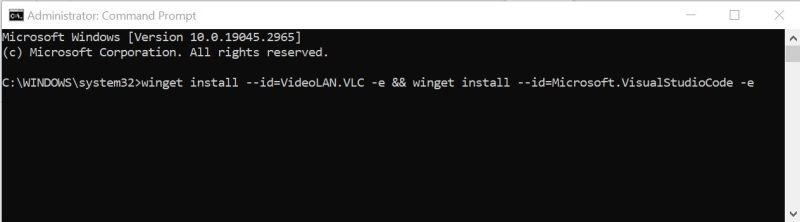
Softwareinstallation über cmd auf mehreren entfernten Computern mit WMIC
WMIC (Windows Management Instrumentation Command-Line) ist ein leistungsstarkes Werkzeug, das es Ihnen ermöglicht, Software cmd einfach remote zu installieren. Leider findet das Tool aufgrund eines Mangels an leicht zugänglicher Dokumentation nicht viel Verwendung.
In diesem Abschnitt werden wir die unkomplizierteste Methode ausführlich untersuchen: eine MSI-Installationsdatei, die keine Optionen benötigt und auf jedem lokalen Laufwerk des entfernten Benutzers zu finden sein muss. Lassen Sie uns direkt einsteigen.
- Laden Sie die Befehlszeile mit den entsprechenden Zugriffsberechtigungen:
Runas /user:DomainAdminAccount@DOMÄNE cmd… diese Berechtigungen fordern uns zur Eingabe der Anmeldedaten unseres DomainAdminAccount auf. Nach der Authentifizierung erhalten wir eine Befehlszeile, die mit Admin-Rechten ausgeführt wird. - Als Nächstes treten Sie in WMIC ein, indem Sie den folgenden Befehl eingeben:
u: \>wmicwmic:root.cli>(Wir hätten ebenso direkt aus dem Run-as-Befehl in WMIC springen können… dies hilft uns nur dabei, die Schritte aufzuteilen) - Aufrufen der Installation für eine Liste von Maschinen mit WMICs Fähigkeit, eine Flachtextdatei als Eingabe zu verwenden. Diese Eingaben erlauben den Knoten, Installationen auf einer Liste von Maschinen durchzuführen (in unserem früheren Beispiel ist sie auf dem lokalen Laufwerk des Admins in C:\computers.txt gespeichert), indem sie folgenden Befehl ausführen:
/node::@c:\computers.txt product call install true,",c:\PathToYour\File.msiDieser Befehl wird die Liste in computers.txt durchlaufen… und ungültige Knoten überspringen (z. B. die Maschine ist ausgeschaltet). Danach wird er um eine Installationsbestätigung für jede Maschine bitten.