AnyDesk is a great remote tool, but it can sometimes have lapses with accessing computer peripherals like remote keyboards. When such lapses occur, either certain shortcuts don’t work or the remote keyboard becomes entirely unresponsive. In this article, we’ll show you how to fix AnyDesk keyboard not working using a few simple methods.
AnyDesk Keyboard Shortcuts Not Working
Solution 1: Restart AnyDesk
This will fix any minor glitches that might be the reason behind AnyDesk keyboard shortcuts not working.
Solution 2: Switch from AUTO to 1:1 Keyboard Layout
If only your keyboard shortcuts don’t push through, such as AnyDesk copy paste not working, there might be translation issues between the local and remote keyboards. For example, pressing A on a local QWERTY keyboard will output a Q on a remote AZERTY keyboard.
To ensure direct input, click the keyboard button at the top and choose 1:1. This will use your physical keyboard’s layout.
Solution 3: Enable access to the computer’s clipboard
If you encounter that the Ctrl+C, Ctrl+V hotkeys do not work, enable the following options: “Control my computer’s keyboard and mouse”, “Access my computer’s clipboard”, “Access my computer’s clipboard to transfer files” in the Security tab.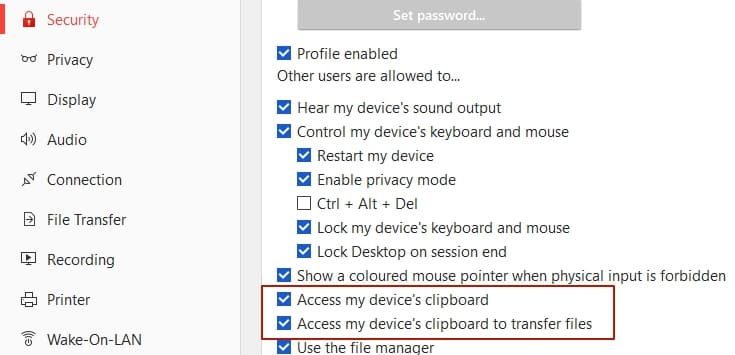
Solution 4: Enable “Transmit Keyboard Shortcuts” in AnyDesk for Mac
In AnyDesk for Mac, go to Settings > User Interface. Then, enable Transmit keyboard shortcuts.
This will ensure that all standard shortcuts on Mac will be transmitted and applied to the remote Mac.
Solution 5: Enable “Accept All Remote Keyboard Shortcuts” in AnyDesk for Mac
If you want to use the custom shortcuts on your local Mac, go to Settings > User Interface and enable Accept all remote keyboard shortcuts.
Some permissions might be asked, depending on what these shortcuts do.
Cross-Platform Shortcuts
During cross-platform sessions, note that the remote computer only accepts the shortcuts defined on its operating system. Remember the following OS-specific shortcuts.
| Windows (and Linux) | macOS |
| Ctrl | Control |
| Alt | Option |
| Windows (Super for Linux) | Command |
Copying and Pasting from Windows (or Linux) to macOS
- Press Ctrl + C on Windows or Linux.
- Press Windows (or Super) + V on macOS.
Copying and Pasting from macOS to Windows (or Linux)
- Press Command + C on macOS.
- Press Control + V to paste.
Opening macOS Spotlight from Windows (or Linux)
- Press Windows (or Super) + Space.
AnyDesk Keyboard Completely Unresponsive
Solution 1: Enable Remote Keyboard Access
You might have no access to the remote keyboard at all. Ask the owner to perform these steps on the remote computer.
- In AnyDesk, go to Settings > Privacy.
- Enable the Control my device’s keyboard and mouse option.
Solution 2: Request Elevation
Windows User Account Control settings might prevent changes without approval from an administrator account. Request for elevated access with these steps.
- On your local machine, open the Actions drop-down.
- Select Request elevation.
- On the remote computer, the user should accept the UAC prompt for elevation.
- Once allowed, you’ll see a new remote session invitation.
- Accept the invite.
Solution 3: Allow Unattended Access
Unattended access allows you to operate the computer even without someone manning the remote device. Enabling this might bypass any restrictions on keyboard access.
- In AnyDesk, go to Settings > Security.
- Under Permission Profile, open the drop-down and select Unattended Access.
- Click Set Password.
- Enter your preferred key and click Apply.
Solution 4: Request for Full Access When Sending an Invite
When sending a session request, change the access profile from Default to Full Access. This way, you gain complete access to the computer’s features, including its keyboard.
- Go to New Session and click Invite.
- Open the Profile drop-down and choose Full Access.
- Click Invite.
Solution 5: Update AnyDesk
Your AnyDesk desktop app might have encountered some bugs causing issues with keyboard access. Install updates, which contain important improvements and security patches, to fix the issue.
Solution 6: Reinstall AnyDesk
If updating doesn’t work, reinstall the app. This way, you can use a fresh copy of AnyDesk and lower the chances of encountering unresponsive keyboards.
Fix AnyDesk Keyboard Not Working on Mobile
You need to enable keyboard access manually when connecting to a mobile device. Follow these steps on AnyDesk for Android and iOS.
- Launch the AnyDesk app on your mobile device and connect to a new session.
- Tap and hold the AnyDesk logo and choose the keyboard icon.
Try AnyDesk Alternative
If none of the fixes work, or you encounter other AnyDesk problems, such as your AnyDesk mouse not working, you might want to opt for another remote solution like HelpWire. It’s free and offers many of the same functionalities as AnyDesk, specifically designed for remote support sessions.
HelpWire works on both Windows and Mac. Starting a session is easy, which you can do by sending a session link to a remote client. Most of all, file transfers are seamless with HelpWire. You can simply drag and drop files without needing to press keyboard shortcuts, which is great when keyboard access is not available.
Check out HelpWire today and see if it fits your needs.